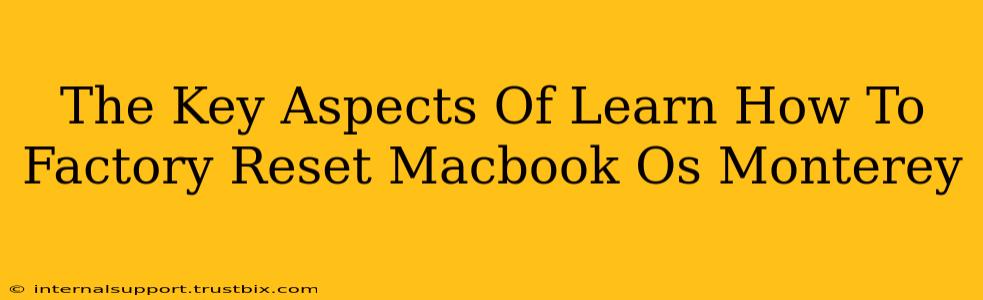Resetting your MacBook to factory settings, a process often called a "factory reset" or "erasing your Mac," is a powerful tool for troubleshooting problems, preparing your Mac for sale or trade-in, or simply starting fresh. Understanding the key aspects ensures a smooth and successful process. This guide focuses specifically on macOS Monterey, but many steps are applicable across different macOS versions.
Why Factory Reset Your MacBook?
Several compelling reasons may drive you to factory reset your macOS Monterey system:
- Troubleshooting Software Issues: Persistent software glitches, application conflicts, or unexpected errors can often be resolved with a clean installation.
- Selling or Trading Your Mac: A factory reset protects your personal data and ensures the buyer receives a clean machine.
- Giving Your Mac Away: Similar to selling, wiping your data is crucial before gifting your MacBook.
- Performance Issues: If your Mac is running sluggishly, a fresh install can sometimes dramatically improve its performance.
- Malware Removal: If you suspect malware infection, a factory reset is a critical step in eliminating the threat.
Preparing for the Factory Reset
Before you begin, take these essential steps:
- Back Up Your Data: This is arguably the most crucial step. Use Time Machine or another backup solution to save all your important files, photos, documents, and applications. Losing data is irreversible.
- Sign Out of All Accounts: Log out of your Apple ID, iCloud, and any other accounts on your MacBook.
- Disconnect External Devices: Remove all external hard drives, USB devices, and other peripherals.
- Charge Your MacBook: Ensure your MacBook has sufficient battery power to complete the process.
The Factory Reset Process (macOS Monterey)
The process involves using Disk Utility to erase your startup disk:
- Access Recovery Mode: Restart your MacBook and hold down the Command (⌘) + R keys until the Apple logo appears. This boots your Mac into macOS Recovery.
- Open Disk Utility: In the macOS Utilities window, select "Disk Utility."
- Select Your Startup Disk: Carefully identify your startup disk (usually named "Macintosh HD" or similar). Double-check this step to avoid accidentally erasing the wrong drive!
- Erase the Disk: Click "Erase" in the Disk Utility toolbar. Choose "APFS" as the format (unless you have specific reasons to choose another format) and give your drive a name. Click "Erase."
- Quit Disk Utility: Once the erase process completes, quit Disk Utility.
- Reinstall macOS: Back in the macOS Utilities window, select "Reinstall macOS." Follow the on-screen instructions. You'll need an internet connection.
- Setup Your Mac: After the installation, you'll go through the initial setup process, just like when you first got your Mac.
Important Considerations:
- Time: The entire process can take a considerable amount of time, ranging from 30 minutes to several hours depending on your internet speed and the size of your hard drive.
- Internet Connection: A stable internet connection is required for reinstalling macOS.
- Data Recovery: Once you erase your startup disk, data recovery is extremely difficult, if not impossible. Reinforce the importance of backing up your data!
Post-Factory Reset: Optimizing Your MacBook
After the factory reset, take these steps to optimize your experience:
- Software Updates: Install all available macOS and application updates.
- Security Settings: Review and adjust your security and privacy settings.
- Reactivate iCloud and Apple ID: Sign back into your iCloud account and Apple ID to restore your settings and data from your backup (if applicable).
By following these steps carefully, you can successfully factory reset your MacBook running macOS Monterey and regain a clean, efficient, and secure computing environment. Remember, data backup is paramount. Never underestimate the importance of protecting your valuable information.