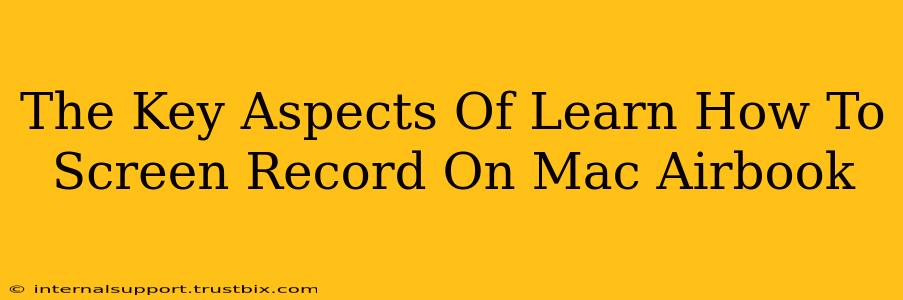Screen recording on your MacBook Air is a surprisingly versatile skill, useful for everything from creating tutorials and presentations to capturing gameplay and troubleshooting technical issues. This guide breaks down the key aspects of mastering this essential Mac function, ensuring you can record your screen with ease and precision.
Understanding Your Screen Recording Options
Before diving into the specifics, it's crucial to understand the different methods available for screen recording on your MacBook Air. This will allow you to choose the best tool for your specific needs. Primarily, you have two excellent built-in options:
1. QuickTime Player: The Simple Solution
QuickTime Player, a pre-installed application on every Mac, offers a straightforward way to record your screen. It's perfect for quick recordings and doesn't require any extra downloads or installations. Key features include:
- Ease of use: The interface is incredibly intuitive, making it easy even for beginners.
- Basic functionality: Ideal for capturing your entire screen or a specific application window.
- Audio recording: You can include audio from your built-in microphone or an external source.
Limitations: QuickTime Player lacks advanced features like editing capabilities within the application itself. For more complex recording needs, you might need additional software.
2. Screenshot Utility: For Quick Captures and GIFs
While primarily used for taking screenshots, the Screenshot utility also offers a screen recording option. This is a fantastic choice for quick, short recordings, or for creating short animated GIFs. It’s incredibly accessible thanks to keyboard shortcuts.
Advantages:
- Speed and efficiency: Perfect for quick recordings.
- Keyboard shortcuts: Allows for rapid screen capture without navigating menus.
- GIF creation: Offers the possibility to easily create shareable GIFs.
Mastering the Art of Screen Recording on Your MacBook Air
Regardless of the method you choose, here are some essential tips for creating high-quality screen recordings:
Optimizing Your Recording Environment
- Minimize distractions: Close unnecessary applications and notifications to keep your recording clean and focused.
- Good lighting: Ensure adequate lighting to enhance video clarity.
- Audio quality: Use a high-quality microphone for clear audio. Avoid background noise.
- Clean desktop: A tidy desktop will make your recording appear more professional.
Essential Tips for Smooth Recordings
- Test your recording: Always do a test recording before starting your main session to ensure everything is working correctly.
- Practice makes perfect: The more you practice, the more comfortable and efficient you will become.
- Review and edit: Once recorded, review your footage. While QuickTime doesn't offer built-in editing, many free and paid options are available for post-processing.
Beyond the Basics: Exploring Advanced Techniques
While QuickTime and the Screenshot utility are great for basic screen recording, exploring other applications might provide more advanced features. Consider researching these for enhanced functionality:
- OBS Studio: A powerful, free and open-source software for more advanced screen recording and live streaming.
- ScreenFlow: A professional-grade screen recording and video editing software (paid).
Keyword Optimization: MacBook Air, screen recording, QuickTime Player, Screenshot utility, screen capture, GIF creation, video tutorial, Mac screen recording tutorial, how to screen record Mac, OBS Studio, ScreenFlow.
By following these guidelines and exploring the different options available, you'll master the art of screen recording on your MacBook Air and unlock its potential for various tasks, boosting your productivity and creativity. Remember that practice is key; the more you experiment, the better you'll become at capturing exactly what you need.