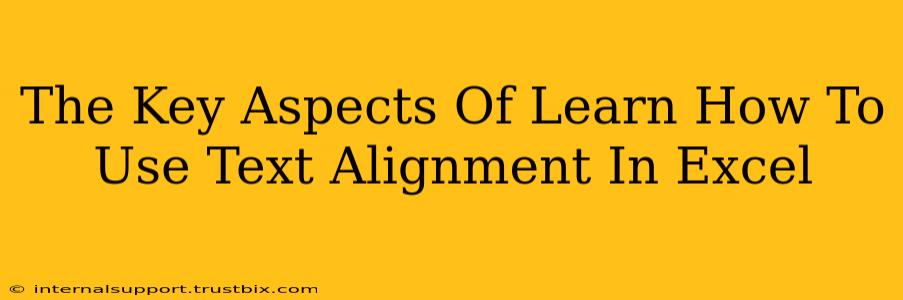Excel's power lies not just in its calculations, but also in its ability to present data clearly and effectively. A crucial part of that presentation is text alignment. Mastering text alignment in Excel allows you to create professional-looking spreadsheets that are easy to read and understand. This guide will break down the key aspects of text alignment, helping you improve your spreadsheet design and boost your productivity.
Understanding Basic Text Alignment Options
Excel offers several fundamental alignment options to control the positioning of your text within cells:
1. Horizontal Alignment:
- General: This is the default setting. Text usually starts at the left, numbers are right-aligned, and dates are generally left-aligned.
- Left: Aligns text to the left edge of the cell. Ideal for labels, descriptions, and most textual data.
- Center: Centers the text within the cell. Useful for headings, titles, and emphasizing specific data points.
- Right: Aligns text to the right edge of the cell. Commonly used for numbers, particularly when presenting financial data or numerical IDs.
- Fill: Stretches the text to fill the entire width of the cell. Useful for creating visually appealing headers or spreading text evenly. Be mindful, this can make text difficult to read if too stretched.
2. Vertical Alignment:
- Top: Aligns text to the top of the cell. Generally the default if no specific vertical alignment is set.
- Center: Centers the text vertically within the cell. This is beneficial for balancing the visual appeal, especially when combining horizontal and vertical alignment.
- Bottom: Aligns text to the bottom of the cell. Less commonly used, but can be useful in specific scenarios.
Advanced Text Alignment Techniques
Beyond the basics, Excel offers more advanced techniques for precise control over your text positioning:
1. Using the Alignment Group in the Home Tab:
The quickest way to access alignment options is via the Home tab. Look for the Alignment group, which houses icons for horizontal, vertical, and text orientation.
2. Indentation:
Increase or decrease indentation to create visual hierarchy and improve readability, particularly within lists or structured data. This is found within the same Alignment group.
3. Text Orientation:
Rotate your text to improve space utilization, especially in narrow columns. Experiment with different angles for better readability. Find the text orientation options in the Alignment group.
4. Wrap Text:
Automatically wrap long text strings to multiple lines within a cell, preventing text from overflowing and improving readability. This feature prevents long strings from making your spreadsheet overly wide. Activate it by checking the "Wrap Text" box in the Alignment group.
5. Merge and Center:
Combine multiple cells into a single, larger cell and then center the text within it. This is incredibly useful for creating clear headings or titles that span across columns. You'll find this option in the Alignment group.
Why is Proper Text Alignment Important?
- Improved Readability: Well-aligned text is far easier to read and comprehend, improving the overall efficiency of working with your spreadsheet.
- Professional Presentation: Proper alignment conveys professionalism and attention to detail, making your work appear more polished.
- Data Clarity: Clear alignment ensures that data is easily identifiable and avoids confusion.
- Enhanced Visual Appeal: Strategic text alignment dramatically improves the visual appeal of your spreadsheets, making them more engaging.
By mastering these techniques, you can significantly enhance the usability and professional appearance of your Excel spreadsheets. Experiment with different alignment options to find what works best for your specific needs and data. Remember, consistent and thoughtful alignment significantly improves the overall user experience and helps you present data effectively.