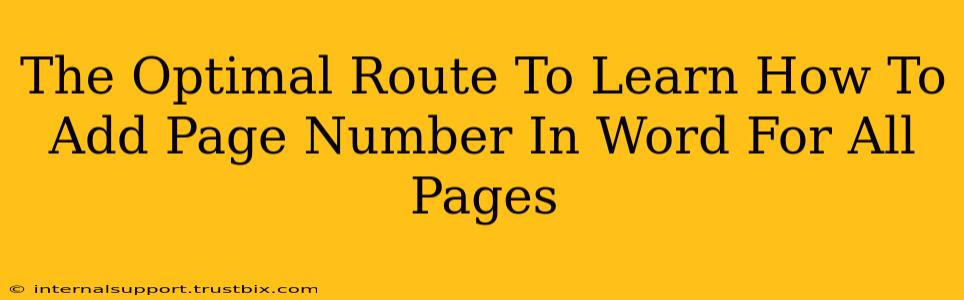Adding page numbers in Microsoft Word is a fundamental skill for any document creator. Whether you're crafting a professional report, a captivating novel, or a simple letter, page numbers enhance readability and organization. This guide provides the optimal route to mastering this essential task, ensuring your documents are polished and professional.
Understanding the Page Numbering Feature
Before diving into the specifics, let's understand the power and flexibility of Word's page numbering feature. You're not limited to simple sequential numbers; you can customize the location (top, bottom, inside, outside margins), format (Arabic numerals, Roman numerals, letters), and even start numbering from a specific page. This level of control allows you to tailor your document to various needs.
Key Considerations Before You Begin
- Document Type: The type of document (report, letter, essay) influences where you place page numbers and what style you choose.
- Header or Footer: Page numbers are typically placed in the header or footer sections of your document.
- Section Breaks: For more complex layouts (e.g., different numbering styles for different sections), understanding section breaks is crucial. We'll touch upon this later.
Step-by-Step Guide: Adding Page Numbers to All Pages in Word
This section provides a clear, step-by-step guide to adding page numbers to your entire Word document.
1. Accessing the Header & Footer:
- Double-click at the very top or bottom of your page. This opens the header or footer editing mode. The header is the top section, and the footer is the bottom. Choose the location that best suits your document's aesthetic.
2. Inserting the Page Numbers:
- With the header or footer editing mode active, navigate to the "Insert" tab on the Word ribbon.
- In the "Header & Footer" group, click the "Page Number" button.
- A dropdown menu will appear, presenting various page number positions (Top of Page, Bottom of Page, etc.). Select the desired location. Word automatically inserts the page numbers throughout your document.
3. Customizing Page Number Appearance:
- Once page numbers are inserted, you can customize their appearance.
- Number Format: Click the page number itself to select it. This will open the "Page Number" contextual tab. Here, you can select different formats (Roman numerals, letters, etc.).
- Font & Size: Adjust the font, size, and color of your page numbers using the options available on the Home tab.
- Alignment: Change the alignment (left, center, right) of the page numbers within the header or footer using the alignment tools on the Home tab.
4. Dealing with Different Numbering Styles (Section Breaks):
For documents requiring different numbering styles (e.g., Roman numerals for the preface and Arabic numerals for the main text), you'll need to use section breaks.
- Insert a Section Break: Before starting the section with a different numbering style, insert a section break (Layout tab > Breaks > Next Page). This creates a separate section within your document.
- Edit Page Numbering: Double-click the header or footer of the new section to edit it separately. You can then change the page numbering style (and starting number) independently from the previous section.
Troubleshooting Common Issues
- Page Numbers Missing on the First Page: Often, the first page (title page, cover page) doesn't require a page number. This is easily fixed. In the header/footer, uncheck the "Different First Page" box found in the "Header & Footer" tab. This ensures uniform numbering across all pages.
- Page Numbers Overlapping with Content: If your page numbers overlap text or graphics, adjust the margins of your header or footer using the options in the Header & Footer Tools Design tab.
Optimizing Your Document for Search Engines
While page numbers don't directly impact SEO, a well-structured and readable document is essential for creating good user experience, which in turn positively affects SEO. Ensure your document is well-organized with clear headings, subheadings, and concise language. Use relevant keywords naturally throughout the text.
By following this comprehensive guide, you'll be able to efficiently add page numbers in Word and create professional-looking documents ready for any purpose. Remember, practice makes perfect! So, go ahead and start experimenting with different formats and layouts to find what best suits your individual needs.