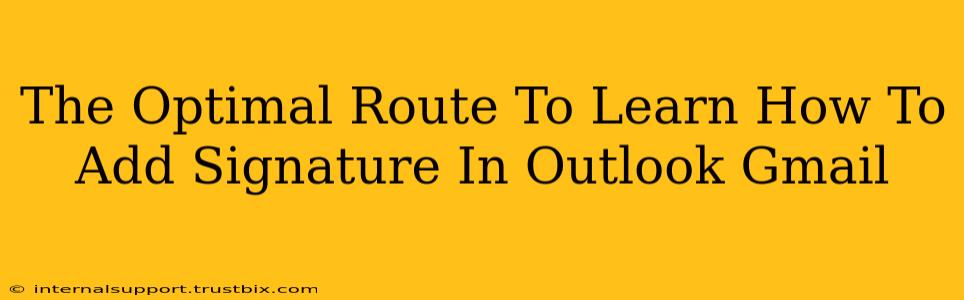Adding a professional signature to your emails is crucial for branding and maintaining a consistent online presence. Whether you're using Outlook or Gmail, the process is straightforward, but there are nuances to each platform. This guide provides the optimal route to mastering signature creation in both email clients.
Adding a Signature in Outlook: A Step-by-Step Guide
Outlook offers robust signature customization options. Here's how to add, edit, and manage your signatures effectively:
Step 1: Accessing Signature Settings
- Open Outlook and navigate to File > Options.
- Select Mail from the left-hand menu.
- Locate the Signatures section.
Step 2: Creating a New Signature
- Click New. Give your signature a descriptive name (e.g., "Main Signature," "Work Signature").
- In the Edit signature box, compose your signature. You can use plain text or HTML for formatting. Pro Tip: Use a visually appealing font and keep it concise.
- Utilize the formatting toolbar to add bold text, italics, hyperlinks (to your website or social media), and images.
Step 3: Assigning Signatures to Accounts
- Choose which email accounts this signature should be linked to. You can create multiple signatures for different contexts.
- Select whether you want the signature to be added automatically to new messages or replies/forwards.
Step 4: Advanced Customization
- HTML Signatures: For more advanced formatting and branding, create your signature using HTML. This allows for intricate design and the inclusion of logos. However, ensure the HTML is well-formatted and displays correctly across various email clients.
- Image Management: When inserting images, use appropriately sized images to avoid excessive email size. Store images in a readily accessible online location.
- Mobile Responsiveness: Ensure your signature looks great on mobile devices. Test it across different screen sizes and email apps.
Adding a Signature in Gmail: A Streamlined Approach
Gmail's signature creation is simpler but equally effective:
Step 1: Accessing Signature Settings
- Open Gmail and click on the gear icon (Settings).
- Choose See all settings.
- Navigate to the Signature section.
Step 2: Creating Your Gmail Signature
- In the "Create new signature" field, compose your signature. Use basic text formatting options available in the editor.
- Important: Gmail supports basic HTML. While you can't get the intricate styling of Outlook's HTML signatures, you can achieve a decent level of formatting.
Step 3: Mobile Signature Considerations
Gmail automatically adjusts signatures for mobile devices. However, you might want to consider the simplified design for optimal mobile viewing.
Step 4: Managing Multiple Signatures (Gmail)
Gmail doesn't have the same multiple signature management as Outlook. A workaround is to use different Gmail accounts or create different templates for varying needs.
Key Considerations for Both Platforms
- Keep it concise: Avoid overly long signatures.
- Professionalism: Use a professional font and tone.
- Branding: Include your logo (if appropriate) and contact information.
- Legal compliance: Include necessary disclaimers if required.
- Regular updates: Update your signature periodically to reflect changes in your contact information or branding.
By following these steps, you can confidently add a professional signature to both your Outlook and Gmail accounts, enhancing your email communication and brand presence. Remember to regularly test your signature on different devices and email clients to ensure optimal display.