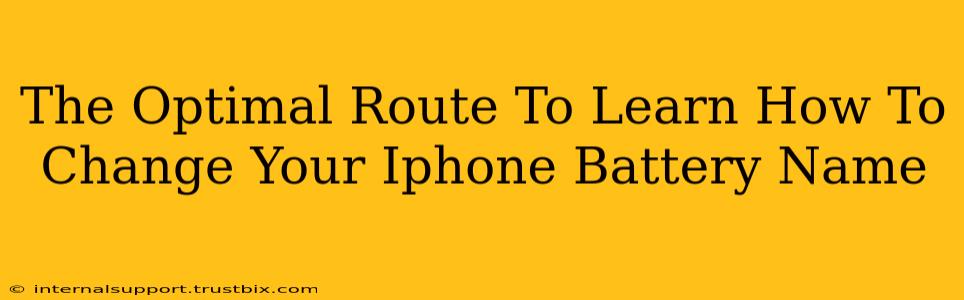Want to know the optimal route to change your iPhone battery name? You've come to the right place! This guide will walk you through the process, ensuring you can personalize your device's battery information with ease. We'll cover everything from understanding why you might want to do this, to the step-by-step instructions, and even troubleshoot potential problems. Let's dive in!
Why Change Your iPhone Battery Name?
Before we get into the how, let's talk about the why. Why would you even want to change your iPhone battery's name? There are several good reasons:
-
Improved Organization: If you have multiple iPhones or other Apple devices, renaming your batteries can make it much easier to identify which device's battery health you're looking at. Imagine having three iPhones: "iPhone 13 Pro - Work," "iPhone 13 Pro - Personal," and "iPhone SE - Backup." Renaming the batteries accordingly ("Work Battery," "Personal Battery," "Backup Battery") will drastically improve your organization.
-
Personalization: Simply put, it's fun! Adding a personal touch to your device's information can be a satisfying way to make your iPhone feel truly your own.
-
Troubleshooting: If you're experiencing battery issues, a descriptive battery name can help you track the problem more efficiently when contacting Apple Support or consulting online forums. For example, renaming a problematic battery "Faulty Battery - needs replacement" will aid in future troubleshooting.
Step-by-Step Guide: Changing Your iPhone Battery Name
Unfortunately, there's no direct setting within iOS to change the name of your iPhone battery. The battery health information displayed is tied to the device's identifier. However, you can achieve a similar effect by renaming your device itself. This will indirectly impact how you identify the battery within settings.
Here's how to rename your iPhone:
-
Open the Settings app: Locate the grey icon with gears and tap it.
-
Tap "General": This option is usually near the top of the Settings menu.
-
Tap "About": This will show you information about your iPhone, including the model, serial number, and software version.
-
Look for your iPhone's name: You should see your iPhone's current name (likely something like "iPhone").
-
Rename Your iPhone: This may be presented in two ways depending on your iOS version. You might see a way to edit the name directly (tap and change). Or, you might need to tap "Name" and enter the new name.
-
Save Changes: Once you've entered the new name, exit the settings app. Now, when you check your battery health in the Battery section of the Settings app, the battery information will be associated with the new name you've given your iPhone.
Troubleshooting Potential Problems
If you encounter any issues while attempting to rename your device, try these troubleshooting steps:
- Restart your iPhone: A simple restart can often resolve minor software glitches.
- Check for iOS updates: Make sure your iPhone is running the latest version of iOS. Updates often include bug fixes that can improve stability.
- Contact Apple Support: If you continue to experience problems, contact Apple Support for further assistance. They might be able to help pinpoint the cause of the problem or offer alternative solutions.
Conclusion: Mastering Your iPhone Battery Information
By following these steps, you can effectively manage and personalize the way you identify your iPhone's battery health. Remember, while you can't directly rename the battery itself, renaming your iPhone provides the same organizational benefits. This guide helps you master your iPhone battery information, providing a clearer understanding of its health and performance. Remember to always keep your iPhone software updated for optimal performance and battery health.