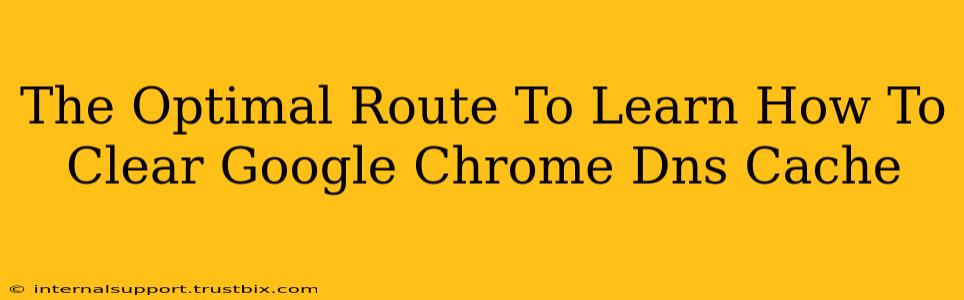Clearing your Google Chrome DNS cache can significantly improve your browsing experience. A cluttered DNS cache can lead to slow loading times, connection errors, and even prevent you from accessing certain websites. This guide provides the optimal route to learn how to effectively clear your Chrome DNS cache, ensuring a smoother and faster online journey.
Why Clear Your DNS Cache?
Before diving into the how, let's understand the why. Your DNS (Domain Name System) cache stores temporary records that translate website addresses (like google.com) into IP addresses (numerical locations) your computer uses to connect. While helpful for speed, an outdated or corrupted cache can cause problems:
- Slow Loading Times: Accessing websites might take longer than usual if your cache contains incorrect or stale information.
- Website Access Issues: You might be unable to access certain websites, even if they're online.
- Connection Errors: You may encounter various error messages related to DNS resolution.
- Viewing Outdated Website Versions: The cached information might point to an older version of a website, rather than the current one.
Regularly clearing your DNS cache helps maintain optimal browsing performance.
How to Clear Your Google Chrome DNS Cache: A Step-by-Step Guide
The process is straightforward and doesn't require advanced technical skills. Here's the optimal method:
Important Note: This process only clears the cache within Chrome. It does not affect the system-wide DNS cache, which requires separate clearing procedures (depending on your operating system).
Step 1: Access Chrome Settings
Open your Google Chrome browser. Click the three vertical dots in the upper right corner (more commonly known as the "three-dot menu" or "hamburger menu"). Select "Settings" from the dropdown menu.
Step 2: Navigate to Privacy and Security
In the Settings menu, scroll down and locate "Privacy and security." Click on it to expand the options.
Step 3: Locate and Click "Clear Browsing Data"
Within "Privacy and security," you'll find the option "Clear browsing data." Click on it.
Step 4: Configure Your Clearing Options
A new window will appear. Here, you need to configure what data you want to clear. While you can clear other data like cookies and browsing history at the same time (recommended for a thorough clean), the focus here is DNS cache.
- Time Range: Select the time range – "Last hour," "Last 24 hours," "Last 7 days," "Last 4 weeks," or "All time." For a comprehensive clean, choose "All time."
- Check "Cached images and files": This is crucial for clearing the DNS cache within Chrome. You should almost always include this when you're aiming to clear the DNS cache effectively.
- Optional: Other data: Consider checking other data types, such as cookies, browsing history, and download history, for a more complete cleanup. This is not directly related to DNS, but it can improve your overall browsing security and privacy.
Step 5: Clear Data
Once you've made your selections, click "Clear data." Chrome will quickly process the deletion. Once completed, you can close the window.
Troubleshooting and Further Optimization
If you're still experiencing issues after clearing your Chrome DNS cache, consider these points:
- System-Wide DNS Cache: Clear your operating system's DNS cache separately. The methods vary depending on your OS (Windows, macOS, Linux). A simple online search for "[your OS] clear DNS cache" will guide you.
- Router Cache: Your router may also have a DNS cache. Consult your router's manual for instructions on how to clear it. This step is less frequent than clearing the Chrome and system caches, but can be helpful in persistent issues.
- DNS Server Issues: In rare cases, the problem might originate from your DNS server itself. Try changing your DNS server to a public DNS provider like Google Public DNS (8.8.8.8 and 8.8.4.4) or Cloudflare DNS (1.1.1.1 and 1.0.0.1).
By following these steps and troubleshooting tips, you can effectively clear your Google Chrome DNS cache and optimize your browsing experience for speed and reliability. Remember to perform this regularly for optimal performance.