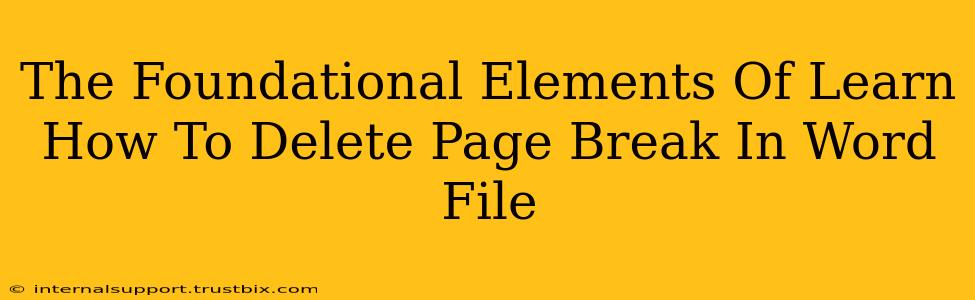Frustrated with unwanted page breaks disrupting the flow of your Word document? You're not alone! Many users struggle with this common formatting issue. This guide will equip you with the foundational knowledge and techniques to effortlessly delete page breaks in Word, ensuring your documents look polished and professional. We'll cover various scenarios and provide easy-to-follow steps, so you can conquer those pesky page breaks once and for all.
Understanding Page Breaks in Microsoft Word
Before diving into deletion, let's understand what we're dealing with. A page break is a formatting command that forces text to begin on a new page. While useful for separating sections or chapters, unintentional page breaks can be incredibly disruptive to your document's layout. They can appear due to several factors, including:
- Manual Page Breaks: These are intentionally inserted by the user, often using the "Insert Page Break" command.
- Automatic Page Breaks: Word automatically inserts these when a paragraph or object reaches the bottom of a page.
- Table Formatting: Complex tables can sometimes force unexpected page breaks.
How to Delete Page Breaks in Word: A Step-by-Step Guide
There are several ways to delete a page break in Word, depending on whether it's a manual or automatic break.
Deleting Manual Page Breaks
- Locate the Page Break: The easiest way to identify a manual page break is to look for a thin dotted line across the page in Print Layout view.
- Select the Page Break: Click directly on the dotted line to select the page break.
- Press Delete: Simply press the "Delete" key on your keyboard to remove the page break. The text following the break will flow onto the preceding page.
Deleting Automatic Page Breaks
Automatic page breaks are trickier to identify because they're not visually obvious like manual breaks. However, here are two effective methods:
Method 1: Adjusting Paragraph Spacing
- Identify the affected paragraph: The paragraph before the unwanted page break is likely too close to the bottom margin.
- Reduce spacing: Highlight the paragraph, and then go to the "Paragraph" section of the Home tab. Experiment with reducing the "Before" and "After" spacing values. This might resolve the automatic page break.
Method 2: Using the "Show/Hide" Paragraph Marks
- Show Paragraph Marks: Click the "Show/Hide" button (¶) on the Home tab to display hidden formatting marks, including page breaks.
- Locate the Automatic Page Break: You'll see a page break symbol (a dotted line) where the automatic break occurs.
- Delete the Page Break: Select the page break symbol and press "Delete."
Important Considerations:
- Print Layout View: Always work in Print Layout view (view options at the bottom right of the window) for the most accurate representation of your document's layout.
- Orphan Control: Word's orphan control feature might be causing automatic page breaks. You can adjust these settings in the Paragraph settings dialog box.
- Header/Footer Content: Overly large headers or footers can also push content to a new page. Review their content and adjust sizing if needed.
Preventing Future Page Break Problems
Proactive measures can help minimize future page break headaches:
- Consistent Formatting: Maintain consistent font sizes, line spacing, and paragraph styles throughout your document.
- Adjust Margins: Wider margins provide more space for text and can reduce automatic page breaks.
- Use Styles: Utilizing pre-defined styles ensures consistent formatting across your document, preventing unexpected layout issues.
- Optimize Images: Large images can push content onto new pages. Reduce image sizes or utilize text wrapping options to manage their placement.
By understanding the nature of page breaks and employing these techniques, you'll be well-equipped to manage and eliminate unwanted page breaks in your Word documents. Remember, practice makes perfect, so don't be afraid to experiment and find what works best for you!