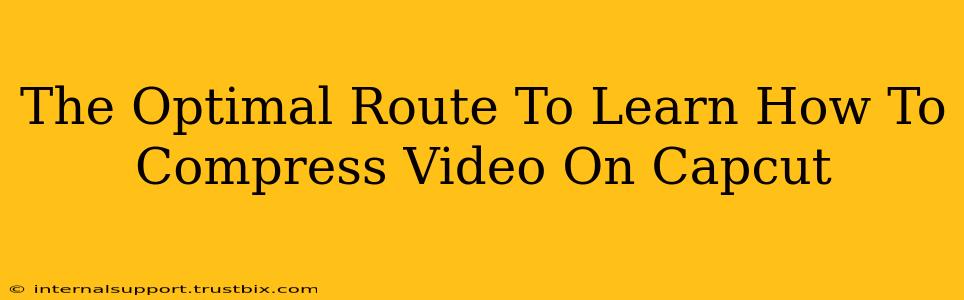Want to share your awesome CapCut videos without bogging down your viewers' devices or eating up all your storage space? Mastering video compression is key! This guide provides the optimal route to learn how to compress videos on CapCut, covering everything from basic techniques to advanced strategies.
Understanding Video Compression in CapCut
Before diving into the how, let's understand the why. Video compression reduces the file size of your videos without drastically impacting quality. This is crucial for:
- Faster uploads: Compressed videos upload to social media platforms like YouTube, TikTok, and Instagram much quicker.
- Smoother streaming: Viewers experience less buffering and lag when watching compressed videos.
- Efficient storage: Save precious space on your device and cloud storage.
CapCut offers several built-in features to help you achieve optimal video compression. We'll explore them systematically.
CapCut's Built-in Compression Options: A Step-by-Step Guide
CapCut doesn't have a dedicated "compress" button, but its export settings allow for significant size reduction. Here's how to leverage them effectively:
1. Choosing the Right Resolution
Resolution is the number of pixels in your video (e.g., 1080p, 720p, 480p). Lower resolution means smaller file sizes.
- Strategy: Start by exporting at a lower resolution than your original video. For instance, if you shot in 1080p, try exporting at 720p. The difference in quality is often minimal, but the file size reduction can be substantial.
2. Adjusting the Frame Rate
Frame rate determines how many frames (images) are displayed per second (fps). Lower frame rates result in smaller files.
- Strategy: Unless you're creating slow-motion effects, 30fps is usually sufficient. Exporting at 24fps can further reduce the file size without a noticeable loss in quality for most videos.
3. Selecting the Right Export Quality
CapCut offers various export quality presets (often labeled as "High," "Medium," and "Low").
- Strategy: Experiment with these presets. "Medium" often strikes a great balance between file size and quality. For online platforms where high resolution isn't strictly necessary (e.g., Instagram stories), "Low" might be perfect.
4. Bitrate: The Unsung Hero of Compression
Bitrate determines the amount of data used per second of video. A lower bitrate means a smaller file size. CapCut doesn't explicitly show bitrate settings, but adjusting the resolution and quality indirectly impacts it.
- Strategy: By lowering the resolution and export quality, you effectively lower the bitrate, achieving compression.
Advanced CapCut Compression Techniques
For more control, consider these advanced strategies:
1. Pre-Editing Optimization:
- Trim unnecessary footage: Remove any unwanted parts of your video before exporting. Less footage means less data to compress.
- Reduce video length: Shorter videos are inherently smaller.
2. Exporting to Specific Formats:
- MP4: The most common and versatile format, offering good compression. CapCut defaults to MP4.
Troubleshooting and Tips
- Test and compare: Experiment with different settings to find the optimal balance between file size and quality for your needs.
- Quality vs. Size: It’s a trade-off. Prioritize the aspects most important to your audience. For example, a slightly lower quality is acceptable if it allows faster uploads and smoother streaming.
By following these steps and strategies, you'll master video compression in CapCut, ensuring your videos are optimized for sharing and viewing, boosting your online presence, and improving your overall viewer experience. Remember to always test and refine your export settings based on the specific demands of each project and platform.