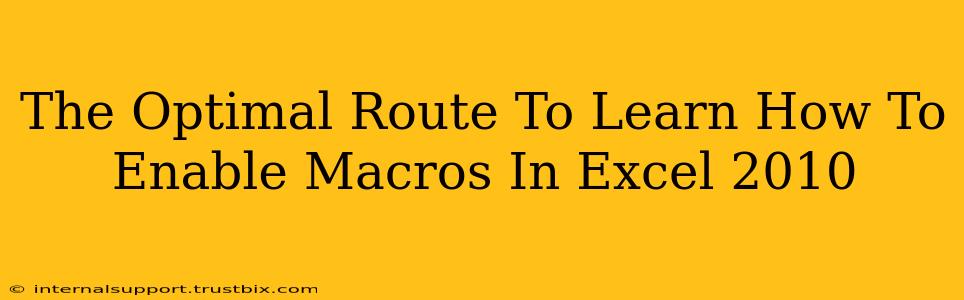Enabling macros in Excel 2010 can seem daunting at first, but with a clear, step-by-step guide, you'll be a macro-enabling pro in no time. This guide focuses on security best practices while ensuring you can utilize the power of macros in your Excel 2010 spreadsheets.
Understanding Macro Security in Excel 2010
Before diving into the how, let's understand the why. Excel's macro security settings exist to protect you from malicious code. Macros, while incredibly useful for automating tasks, can also be used to spread viruses or compromise your data. Therefore, understanding and managing these settings is crucial.
The Risk of Unsecured Macros:
Opening a file containing untrusted macros can expose your computer to malware. Always exercise caution and only enable macros from sources you completely trust.
Excel 2010's Security Levels:
Excel 2010 offers different security levels to control macro execution:
- Disable all macros without notification: This is the most secure setting, preventing all macros from running.
- Disable all macros with notification: Excel will warn you about macros, allowing you to decide whether to enable them individually.
- Disable all macros except digitally signed macros: Only macros digitally signed by a trusted publisher will run.
- Enable all macros (not recommended): This setting is extremely risky and should only be used in controlled environments where you are certain of the macro's origin and safety.
Enabling Macros in Excel 2010: A Step-by-Step Guide
The optimal route involves utilizing the notification setting, providing a balance between security and functionality. Here's how to enable macros when prompted:
-
Open your Excel 2010 file: When you open a file containing macros, a security warning will appear.
-
Review the warning: Carefully read the security warning message. Pay close attention to the source of the file and the publisher (if available).
-
Choose "Enable Content": If you trust the source, click the "Enable Content" button. This will allow the macros within the workbook to run. Only do this if you are confident about the source of the file.
-
Proceed with caution: Once enabled, observe the macro's behavior. If anything seems unusual or suspicious, immediately close the file and run a virus scan.
Advanced Macro Security Considerations
For users working with frequently downloaded Excel files containing macros:
-
Digital Signatures: Look for digitally signed macros. A digital signature verifies the macro's authenticity and helps ensure it hasn't been tampered with.
-
Trusted Publishers: Add trusted publishers to your trusted sources list in Excel's Trust Center. This simplifies the process of enabling macros from known safe sources. To access the Trust Center, go to File > Options > Trust Center > Trust Center Settings.
-
Regular Security Updates: Keep your Windows operating system and Microsoft Office applications updated with the latest security patches. This significantly reduces the risk of vulnerabilities.
Conclusion: Safe and Effective Macro Usage
Enabling macros in Excel 2010 is a powerful tool for automation, but security should always be the top priority. By understanding the security levels, exercising caution, and following the steps outlined above, you can harness the benefits of macros while minimizing the risks. Remember, trust is paramount. Only enable macros from reliable and trustworthy sources.