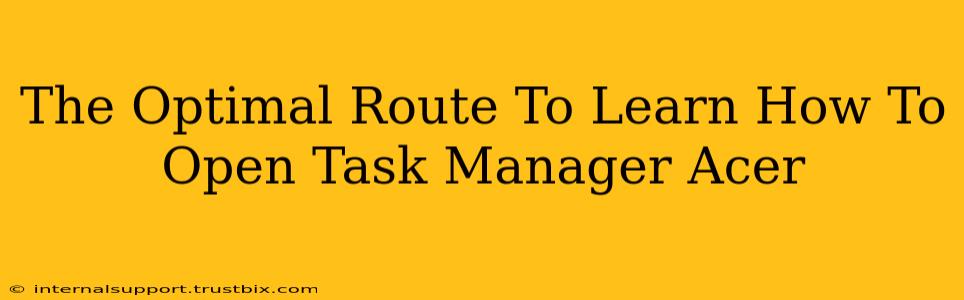Opening Task Manager on your Acer device is a simple process, but knowing the precise method can save you valuable time and frustration. This guide provides the optimal route to mastering this essential skill, regardless of your Windows version. We'll cover multiple methods, ensuring you find the one that best suits your workflow.
Understanding the Importance of Task Manager
Before diving into the how, let's briefly understand the why. Acer Task Manager, like its counterparts on other Windows devices, is your go-to tool for monitoring and managing running processes. It’s crucial for:
- Troubleshooting performance issues: Is your Acer running slowly? Task Manager helps identify resource-hogging applications.
- Ending unresponsive programs: A frozen application? Task Manager allows you to force-quit it cleanly.
- Monitoring resource usage: See how much CPU, memory, and disk your programs are using in real-time.
- Managing startup programs: Control which applications launch automatically when you start your Acer.
Method 1: The Keyboard Shortcut (Fastest & Easiest)
This is the quickest way to access Task Manager on any Acer computer, regardless of the operating system version:
Simply press Ctrl + Shift + Esc simultaneously.
This keyboard shortcut is universally recognized across Windows versions, making it the most efficient method. It bypasses the need for mouse clicks and navigates directly to Task Manager.
Method 2: Using the Start Menu (For Visual Learners)
If keyboard shortcuts aren't your forte, the Start Menu provides a visual approach:
- Click the Start button located at the bottom-left corner of your Acer screen.
- Type "Task Manager" in the search bar.
- Select "Task Manager" from the search results.
This method is intuitive and easy to follow, especially for users less familiar with keyboard shortcuts.
Method 3: Right-Clicking the Taskbar (A Convenient Alternative)
This method offers a convenient alternative, leveraging the readily accessible taskbar:
- Right-click on an empty space on the taskbar (the horizontal bar at the bottom of your screen).
- Select "Task Manager" from the context menu.
This option is particularly useful if you're already interacting with the taskbar.
Method 4: Using the Ctrl+Alt+Delete Menu (For Advanced Troubleshooting)
This method is useful for situations where other methods might fail, particularly when dealing with unresponsive programs:
- Press
Ctrl + Alt + Deletesimultaneously. This brings up a security menu. - Select "Task Manager" from the options displayed.
This option is frequently used in advanced troubleshooting scenarios.
Troubleshooting Tips
If you're encountering problems accessing Task Manager:
- Ensure your Acer is running properly: A system crash could prevent Task Manager from launching. Restart your computer.
- Check for malware: Malicious software might interfere with system functions. Run a virus scan.
- Update your Windows version: Outdated software can lead to compatibility issues. Update to the latest version.
Mastering Your Acer: Beyond Task Manager
Learning to open Task Manager is just the first step in optimizing your Acer's performance. Explore its features to manage processes, monitor resource usage, and troubleshoot issues effectively. Understanding Task Manager empowers you to maintain a smoothly running system. Now you're well equipped to tackle any performance challenge!