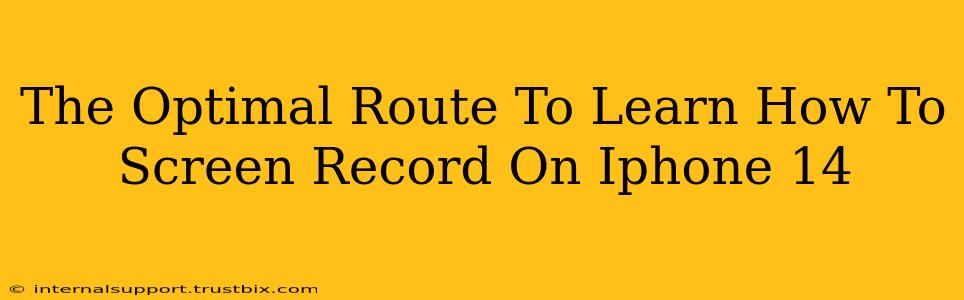Want to capture that perfect gameplay moment, tutorial walkthrough, or FaceTime call? Learning how to screen record on your iPhone 14 is easier than you think! This guide provides the optimal route to mastering this essential iOS skill, covering various methods and troubleshooting tips. We'll ensure you're screen recording like a pro in no time.
Method 1: Using the Control Center (The Fastest Way)
This is the quickest and most convenient method for most users.
Steps:
- Access Control Center: Swipe down from the top right corner of your iPhone 14 screen (or swipe up from the bottom on older models).
- Locate the Screen Recording Button: You'll see a button that looks like a circle with a filled-in circle inside it. If you don't see it, you'll need to add it to your Control Center (see "Adding the Screen Recording Button" below).
- Start Recording: Tap the screen recording button to begin recording. A red bar will appear at the top of your screen indicating that the recording is in progress.
- Stop Recording: To stop, tap the red bar at the top of your screen and select "Stop." Your recording will be saved to your Photos app.
Adding the Screen Recording Button:
If the screen recording button isn't in your Control Center:
- Go to Settings > Control Center.
- Tap the green "+" next to "Screen Recording."
Method 2: Using Voice Control (Hands-Free Recording)
For those times when you need a hands-free approach:
Steps:
- Activate Siri: Say "Hey Siri" or press and hold the side button.
- Initiate Recording: Say "Start screen recording."
- Stop Recording: To stop, say "Stop screen recording." This method relies heavily on Siri's accuracy, so ensure your voice is clear.
Method 3: Using the Accessibility Shortcut (Alternative Method)
This provides an alternative method using accessibility features:
Steps:
- Go to Settings > Accessibility > Touch.
- Tap AssistiveTouch.
- Turn AssistiveTouch on. A small, circular button will appear on your screen.
- Tap the AssistiveTouch button, then choose Custom Menu.
- Add a Screen Recording action to your custom menu.
- Now, you can start and stop screen recordings by tapping the AssistiveTouch button and selecting your customized action.
Troubleshooting Common Issues
- Microphone Audio: Ensure that you have enabled microphone audio in your Control Center screen recording options if you want to capture sound. This setting is usually available when you press and hold the screen recording button in the Control Center before starting the recording.
- Recording Length: iOS doesn't typically place a hard limit on recording length, but very long recordings may use significant storage space and potentially impact performance.
- No Sound: Double-check that your iPhone's volume is turned up and that you've enabled microphone access during screen recording (as noted above).
Tips for High-Quality Screen Recordings
- Good Lighting: Well-lit screens produce clearer recordings.
- Clean Background: Minimize clutter on your screen for a more professional appearance.
- Optimized Settings: Adjust your device's brightness and screen resolution for better video quality.
By following these methods and troubleshooting tips, you'll become proficient at screen recording on your iPhone 14. Remember to practice, experiment with the different methods, and find the workflow that best suits your needs. Happy recording!