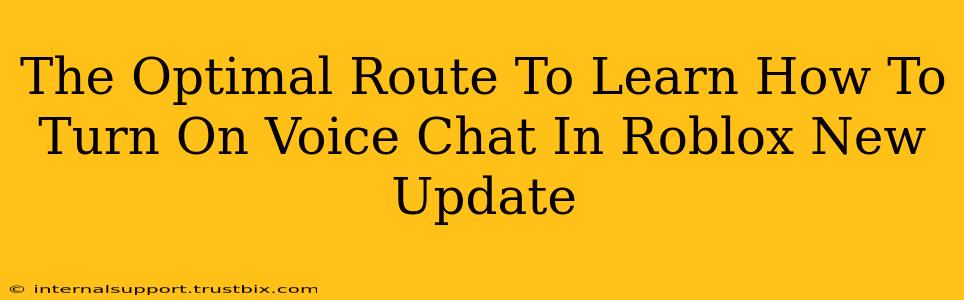Roblox's voice chat feature has undergone several updates, sometimes causing confusion for players. This guide provides a clear, step-by-step process to enable voice chat in the latest Roblox update, regardless of your device. We'll cover troubleshooting common issues and explain the settings to ensure optimal voice communication.
Understanding Roblox Voice Chat Accessibility
Before diving into the how-to, it's crucial to understand Roblox's approach to voice chat. Safety and responsible use are paramount. This means Roblox has implemented several measures to ensure a positive experience for all users. These include:
- Age Restrictions: Voice chat is generally restricted to users aged 13 and older. If you're under 13, you won't have access to this feature.
- Parental Controls: Parents and guardians can control voice chat access through account settings. This allows for better monitoring and a safer environment for younger players.
- Server-Specific Settings: Some Roblox experiences (games) may disable voice chat entirely, or limit it to specific groups within the game. Check the game's settings or rules for details.
Step-by-Step Guide: Enabling Voice Chat on Different Platforms
The process is relatively similar across platforms, but slight variations exist. Below, we'll detail the optimal steps for PC, mobile, and other devices.
Enabling Voice Chat on PC
- Launch Roblox: Open the Roblox application on your computer.
- Join a Game: Enter a game that supports voice chat. Remember that not all games enable this feature.
- Access Settings: Look for the settings menu, usually represented by a gear icon or a similar symbol. The location may vary slightly depending on the game.
- Locate Voice Chat Settings: Within the settings, find the "Voice Chat" or "Audio" section. This often includes options for input and output devices.
- Enable Voice Chat: Ensure the voice chat toggle is switched "ON."
- Test Your Microphone: Most Roblox settings include a microphone test. Use this to ensure your microphone is working correctly and your voice is being picked up.
- Adjust Settings (Optional): Fine-tune settings like input volume and output volume for optimal audio quality.
Enabling Voice Chat on Mobile (Android & iOS)
The steps for mobile are very similar to the PC version:
- Open the Roblox App: Launch the Roblox mobile application on your Android or iOS device.
- Join a Compatible Game: Enter a game that supports voice chat.
- Access Game Settings: Most mobile games have a settings menu, usually accessible through a button or icon within the game interface.
- Find Voice Chat Options: Navigate to the audio or voice chat settings.
- Activate Voice Chat: Toggle the voice chat option to "ON."
- Microphone Check: Utilize the built-in microphone test to verify functionality.
- Adjust Audio Levels: Modify input and output volume for clarity.
Troubleshooting Common Issues
- Microphone Not Detected: Ensure your microphone is properly connected and selected as the default input device in your operating system's sound settings.
- Low or No Audio: Check your microphone's volume and ensure it's not muted. Adjust the in-game voice chat volume settings as needed.
- Static or Echo: Poor internet connection can cause audio problems. Try improving your Wi-Fi signal or network stability.
- Voice Chat Unavailable: Verify the game you are playing supports voice chat. Some experiences disable this feature.
Optimizing Your Roblox Voice Chat Experience
For the best voice chat experience, consider these tips:
- Use a Good Headset: A quality headset with a decent microphone will significantly improve audio quality.
- Stable Internet Connection: A strong, stable internet connection is vital for clear, lag-free communication.
- Quiet Environment: Minimize background noise to improve voice clarity for others.
- Respect Other Players: Use voice chat responsibly and respectfully.
By following these steps and troubleshooting tips, you can confidently navigate the Roblox voice chat settings and enjoy seamless communication with other players. Remember to always adhere to Roblox's community guidelines and maintain a positive gaming environment.