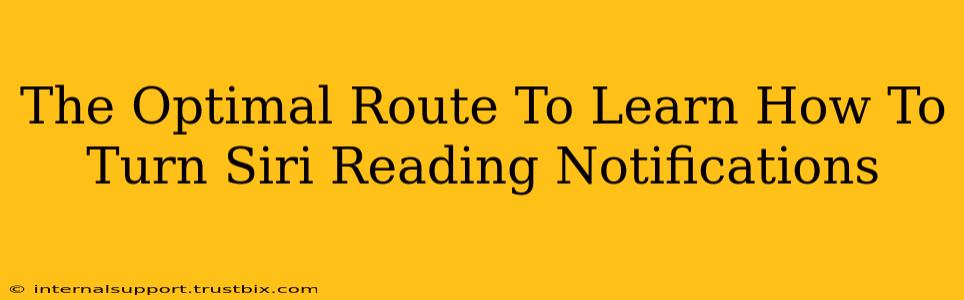Want to master the art of controlling Siri's reading notifications? This guide provides the optimal route to silencing those pesky interruptions or ensuring you never miss an important message read aloud by Siri. We'll cover all the bases, from basic toggles to troubleshooting common issues.
Understanding Siri's Reading Notifications
Before diving into the how-to, let's understand what we're dealing with. Siri's reading notifications, a feature integrated with iOS and macOS, allows your device to read incoming messages aloud. This is incredibly handy for multitasking or when you're unable to look at your screen. However, if you find the constant announcements disruptive, knowing how to manage them is crucial.
Turning Siri Reading Notifications On or Off: A Step-by-Step Guide
The process for managing these notifications varies slightly depending on your device and operating system. Let's break it down for both iOS (iPhone, iPad) and macOS (Mac):
iOS (iPhone, iPad)
-
Open the Settings app: Locate the grey icon with gears.
-
Navigate to Notifications: Scroll down and tap on "Notifications."
-
Find the App: Scroll through the list of apps and locate the app whose notifications you want to control (e.g., Messages, WhatsApp).
-
Adjust Notification Settings: Tap on the app. You'll see various notification options. Look for "Announce Notifications" or similar phrasing.
-
Turn On/Off: Toggle the switch to either on (to enable Siri reading notifications) or off (to disable them).
-
Customize (Optional): You can further customize the notification settings, such as choosing to have notifications announced only when your device is locked or using headphones.
macOS (Mac)
-
Open System Preferences: Click the Apple menu in the top-left corner of your screen and select "System Preferences."
-
Select Notifications: Click on "Notifications."
-
Choose an App: In the left-hand sidebar, select the app whose notifications you wish to manage.
-
Configure Notification Settings: On the right side, look for options related to "Alerts" or "Sounds." You might find a setting to play a sound or speak a notification.
-
Disable or Adjust: Turn off any options related to sound or speech to prevent Siri from reading the notifications aloud. You can also customize settings like notification banners or alerts.
Troubleshooting Common Issues
Even after following these steps, you might encounter issues. Here are some common problems and solutions:
-
Siri isn't reading notifications at all: Double-check that "Announce Notifications" (or the equivalent setting) is turned on for the relevant app and that Siri is enabled on your device. Also, ensure your device's volume isn't muted.
-
Siri reads every notification: Review your notification settings to ensure you haven't accidentally enabled announcements for apps you don't want Siri to read aloud.
-
Notifications are too quiet or inaudible: Adjust your device's volume or check your headphone settings.
Mastering Siri Notification Control: Beyond the Basics
Now that you have the basics down, consider these advanced tips to fully optimize your Siri notification experience:
-
Use Focus Modes: iOS and macOS offer Focus Modes (Do Not Disturb, etc.) that can silence or prioritize certain types of notifications, providing granular control over which announcements are read by Siri.
-
App-Specific Settings: Many apps have their own built-in notification settings that can override your system-wide settings. Check the app's preferences to ensure consistency.
-
Personalized Notification Preferences: Tailor your notification settings to your daily habits and needs. For instance, you might choose to have Siri read important messages during work hours but keep it silent during evenings.
By following this comprehensive guide, you'll not only learn how to turn Siri reading notifications on or off but also gain a deeper understanding of how to customize your notification experience for maximum efficiency and minimal disruption. Remember to experiment with the settings to find what best suits your workflow.