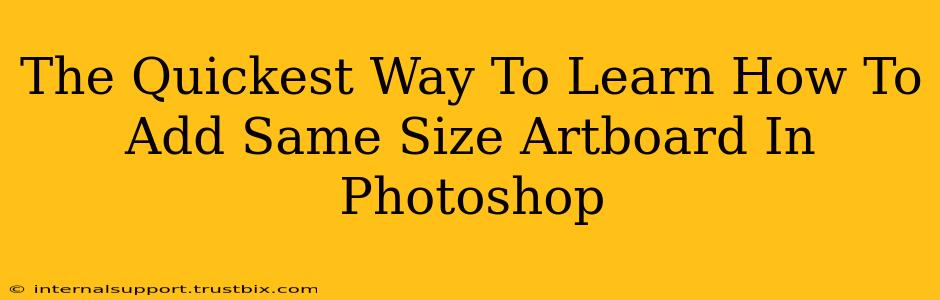Adding multiple artboards of the same size in Photoshop can significantly speed up your workflow, especially when creating consistent designs for web banners, social media posts, or print materials. This guide will show you the fastest and most efficient methods to achieve this, boosting your productivity and saving you valuable time.
Method 1: The Duplicate Artboard Power
This is arguably the quickest method, especially if you've already created one artboard with the desired dimensions.
Steps:
-
Create your first artboard: Go to the Artboards panel (Window > Artboards). Create a new artboard with your preferred dimensions. You can do this by clicking the "Create Artboard" button in the panel's options bar. Or, you can simply click and drag on your canvas to create the artboard.
-
Duplicate: With the artboard selected (click on it in the Artboards panel), simply click and drag the artboard icon from the panel to duplicate it. Photoshop will automatically create an identical artboard next to the original one.
-
Repeat as needed: Keep repeating step 2 to create as many same-sized artboards as you require. It's that simple!
Method 2: Leveraging the Artboard Options for Batch Creation
If you need a large number of artboards, this batch creation method is more efficient than repeatedly duplicating.
Steps:
-
Access Artboard Options: In the Artboards panel, click on the "Create Artboard" button (the icon looks like a rectangle with a "+" symbol).
-
Set Dimensions: In the pop-up dialog box, enter your desired Width and Height. Ensure your Resolution is set correctly for your project.
-
Specify Quantity: This is the key. Instead of creating just one artboard, you'll specify how many you need. Look for a setting labeled "Number" (the exact wording may slightly differ depending on your Photoshop version). Enter the number of identical artboards you want to create.
-
Arrangement: Consider the arrangement. Photoshop will usually arrange the artboards automatically in a grid, but you may have options to customize the layout.
-
Click "OK": Photoshop will generate all the artboards at once, all with the same dimensions.
Troubleshooting and Tips for Optimal Workflow
-
Artboard Panel Visibility: Make sure your Artboards panel is visible (Window > Artboards). This is crucial for both methods.
-
Keyboard Shortcuts: Familiarize yourself with keyboard shortcuts for faster navigation and selection. Using shortcuts will drastically increase your efficiency.
-
Artboard Naming: After creating multiple artboards, consider renaming them for easy identification. You can do this directly in the Artboards panel.
-
Grids and Guides: Utilize Photoshop's grids and guides for precise alignment and consistency across your artboards. This is especially useful when designing multiple elements that need to perfectly match.
-
Version Differences: While the general steps remain consistent, minor interface variations might exist across different versions of Photoshop. If you encounter any difficulties, consult Photoshop's built-in help documentation or search online for version-specific tutorials.
By mastering these methods, you'll significantly improve your Photoshop workflow and produce professional, consistent designs in less time. Remember, practice makes perfect! Experiment with both methods to find which best suits your personal preferences and project needs.