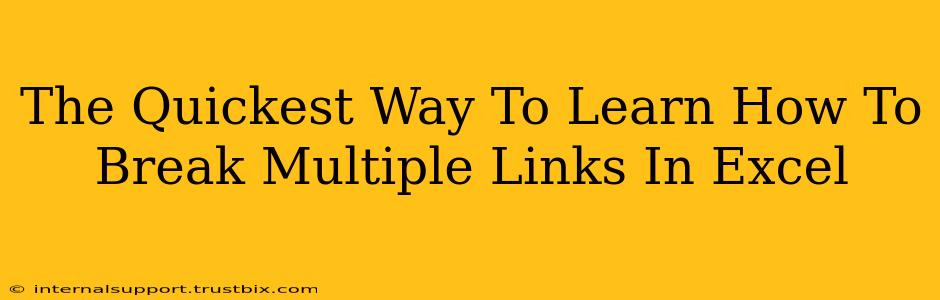Breaking multiple links in Excel can feel like a monumental task, especially when dealing with large spreadsheets. But fear not! This guide provides the quickest and most efficient methods to sever those pesky links and reclaim control of your data. We'll cover various scenarios and techniques to ensure you master this essential Excel skill.
Understanding Excel Links
Before diving into breaking links, it's crucial to understand what you're breaking. Excel links, also known as external references, connect your spreadsheet to data in other workbooks or even different applications. These links can be incredibly useful for dynamic data updates, but they can also cause problems:
- File Corruption: If a linked file is moved, renamed, or corrupted, your Excel sheet will display errors.
- Slow Performance: Numerous links can significantly slow down your spreadsheet's loading and calculation times.
- Data Inconsistency: Changes in the source file might unintentionally alter your data without you realizing it.
Therefore, knowing how to break links efficiently is a vital skill for any Excel user.
Method 1: The "Edit Links" Dialog Box – The Classic Approach
This is the most straightforward method for managing and breaking multiple links in Excel.
Steps:
- Open your Excel workbook: Locate the spreadsheet containing the links you wish to break.
- Access the "Data" Tab: Navigate to the "Data" tab in the Excel ribbon.
- Click "Edit Links": Within the "Data" tab, find and click the "Edit Links" button. This will open the "Edit Links" dialog box.
- Select the Links: The dialog box displays all external links within your workbook. You can select individual links or use the "Select All" option to break multiple links simultaneously.
- Break the Links: Click the "Break Links" button. Confirm your action when prompted. Your selected links will be broken, and the linked data will be replaced with static values.
Method 2: Finding and Replacing Links (For Specific Link Patterns)
If your links follow a consistent pattern, you can use Excel's "Find and Replace" feature for a quick batch operation. This method is less intuitive but can be surprisingly efficient in the right circumstances.
Steps:
- Open the VBA Editor: Press
Alt + F11to open the Visual Basic for Applications editor. - Insert a Module: Go to
Insert > Module. - Paste the VBA Code: Paste the following VBA code into the module. Adapt the
"[your_link_pattern]"part to match the actual pattern of your links.
Sub BreakLinksByPattern()
Dim strPattern As String
strPattern = "[your_link_pattern]*" 'Replace with your link pattern
Cells.Replace What:=strPattern, Replacement:="", LookAt:=xlPart, _
SearchOrder:=xlByRows, MatchCase:=False, SearchFormat:=False, _
ReplaceFormat:=False
End Sub
- Run the Macro: Close the VBA editor and run the macro by going to
Developer > Macros(if the Developer tab is not visible, you might need to enable it in Excel options) and selecting "BreakLinksByPattern".
Important Note: Be extremely cautious when using VBA code. Always back up your data before running any macro. Incorrectly formatted code can damage your workbook. This method is only recommended for experienced Excel users who understand VBA.
Method 3: Copy and Paste Values (Simplest for Small Datasets)
For smaller datasets, simply copying and pasting the linked cells as values is the fastest and easiest approach.
Steps:
- Select the Linked Cells: Highlight the cells containing the linked data.
- Copy: Press
Ctrl + C(or right-click and select "Copy"). - Paste Special: Right-click on the destination cells and select "Paste Special."
- Choose "Values": In the "Paste Special" dialog box, select "Values" and click "OK." This will paste only the data itself, effectively breaking the link.
Preventing Future Link Issues
To minimize future link-breaking headaches, consider these best practices:
- Consolidate Data: If possible, combine data from multiple sources into a single file to avoid unnecessary links.
- Use Relative References: When creating formulas that refer to other worksheets, use relative references whenever possible.
- Regularly Backup Your Files: Frequent backups help safeguard against data loss or corruption due to broken links.
By mastering these techniques, you'll efficiently manage and break multiple links in Excel, improving your spreadsheet's performance and data integrity. Remember to choose the method best suited to your specific situation and always back up your work before making significant changes.