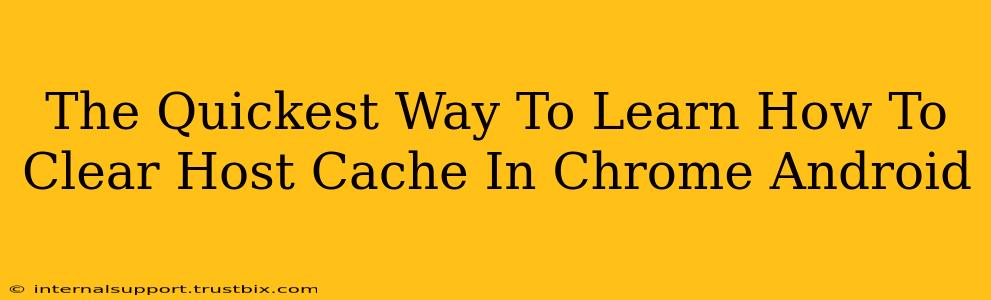Clearing your Chrome host cache on Android can resolve various browsing issues, from slow loading speeds to website display problems. This guide provides the fastest and easiest methods, ensuring you're back online smoothly.
Why Clear Your Host Cache?
Before diving into the how-to, let's understand why clearing your Chrome host cache is sometimes necessary. Your browser stores temporary files (cache) to speed up website loading. However, outdated or corrupted cached data can cause:
- Slow loading times: Old cached data can conflict with new website versions, slowing down page loads.
- Website display errors: Incorrectly cached elements may lead to broken layouts or missing content.
- Login problems: Cached credentials might interfere with successful login attempts on certain sites.
- Troubleshooting network issues: A fresh cache can help diagnose whether a problem stems from your browser or the website itself.
The Fastest Method: Clearing Browsing Data in Chrome
This is the most direct route to clearing your Chrome host cache on Android. It's a simple, all-encompassing solution.
Step 1: Open Chrome and Access Settings
Open the Chrome app on your Android device. Tap the three vertical dots (More) in the upper right corner. Select "Settings."
Step 2: Navigate to Privacy and Security
Within the Settings menu, find and tap "Privacy and security."
Step 3: Choose "Clear browsing data"
You'll see the "Clear browsing data" option; tap on it.
Step 4: Customize Your Data Clearing
This is crucial. You want to target the host cache specifically, but you can also clear other data simultaneously if needed. Here's the breakdown:
- Time range: Select "All time" for a complete clear, or choose a shorter period if you only want to remove recent data.
- Browsing data to clear: Crucially, check "Cached images and files." This includes a significant portion of your host cache. You can also clear cookies, browsing history, and other data as needed, but it's not strictly necessary for just clearing the host cache.
Step 5: Confirm and Clear
Tap "Clear data" to confirm. This will clear the selected data, including the host cache.
Troubleshooting Tips
- If problems persist: If clearing the cache doesn't solve your issue, consider clearing your app data for Chrome or even reinstalling the app. These are more drastic measures, but they can resolve stubborn issues.
- Consider using incognito mode: For quick testing, open Chrome in incognito mode. This mode temporarily disables the cache and cookies, allowing you to see if the problem is related to cached data.
Keyword Optimization & SEO Best Practices
This article is designed to rank highly for searches related to:
- clear host cache Chrome Android
- clear cache Chrome Android
- Chrome Android cache clearing
- how to clear cache on Chrome Android
- host cache Chrome Android
- troubleshooting Chrome Android
- Android Chrome slow loading
By focusing on these key search terms naturally within the text and leveraging relevant headings and formatting, this post aims for strong search engine visibility. Furthermore, promoting this article through social media and other online channels will further enhance its reach and impact.