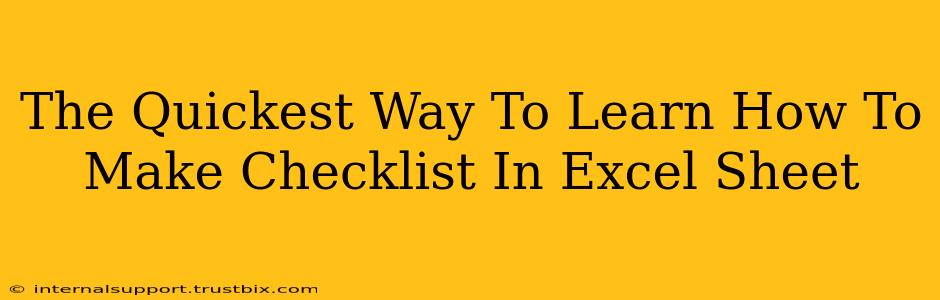Creating checklists in Excel might seem daunting, but it's surprisingly straightforward! This guide will walk you through the fastest and easiest methods, transforming you from a checklist novice to a spreadsheet pro in minutes. We'll cover different approaches, catering to various skill levels and needs.
Method 1: The Simple Checkbox Approach (Beginner-Friendly)
This method leverages Excel's built-in checkbox feature, perfect for beginners. No complex formulas required!
Step 1: Inserting Checkboxes:
- Navigate to the Developer tab. If you don't see it, go to File > Options > Customize Ribbon, check the Developer box, and click OK.
- In the Developer tab, click Insert.
- Choose the Checkbox form control from the Form Controls section.
- Click on the cell where you want the checkbox to appear. It will insert a checkbox.
Step 2: Creating Your Checklist Items:
- In the cells next to your checkboxes, type your checklist items. For example, in cell A1 you might put "Grocery Shopping", and a checkbox will be in B1.
Step 3: Linking Checkboxes to Cells (Optional but Recommended):
While the checkboxes function without this, linking enhances functionality. This allows you to easily track completion status.
- Right-click on the checkbox.
- Select Format Control.
- In the Control tab, find the Cell link field.
- Click the cell where you want the checkbox's status to be recorded (e.g., cell C1).
- Click OK. Now, when you check or uncheck the box, a "TRUE" or "FALSE" value will appear in the linked cell.
Method 2: Using Data Validation (Intermediate)**
This method offers more control and advanced features.
Step 1: Setting Up Data Validation:
- Select the cells where you want your checklist items.
- Go to Data > Data Validation.
- Under Settings, choose Allow: Checkbox.
- Click OK. Checkboxes will appear in the selected cells.
Step 2: Adding Your Checklist Items:
- In the cells with checkboxes, type your list items.
Advantage: This method directly places checkboxes within the cells, making your checklist more compact.
Method 3: Leveraging Conditional Formatting (Advanced)**
This approach uses conditional formatting to visually represent checklist completion, adding a professional touch.
Step 1: Creating Your Checklist:
Simply list your checklist items in a column.
Step 2: Applying Conditional Formatting:
- Select the cells containing your checklist items.
- Go to Home > Conditional Formatting > New Rule.
- Choose "Use a formula to determine which cells to format".
- Enter a formula like this (assuming your checklist items are in column A):
=A1="TRUE". Adjust "A1" if your data starts in a different cell. - Click Format, go to the Fill tab, and select a color to highlight completed items. Click OK twice.
Advantage: This keeps your checklist items and completion status in the same cells, while visually highlighting progress.
Tips for Effective Checklist Creation in Excel
- Clear and Concise Items: Use short, action-oriented language for each item.
- Logical Grouping: Organize your checklist items into logical groups or categories for better readability.
- Prioritization (Optional): Use numbers or symbols to indicate the priority level of each task.
- Regular Updates: Regularly update your checklist to reflect progress and changes.
By following these methods, you can quickly and efficiently create powerful checklists in Excel, boosting your productivity and organization. Remember to choose the method that best suits your comfort level and needs. Happy checking!