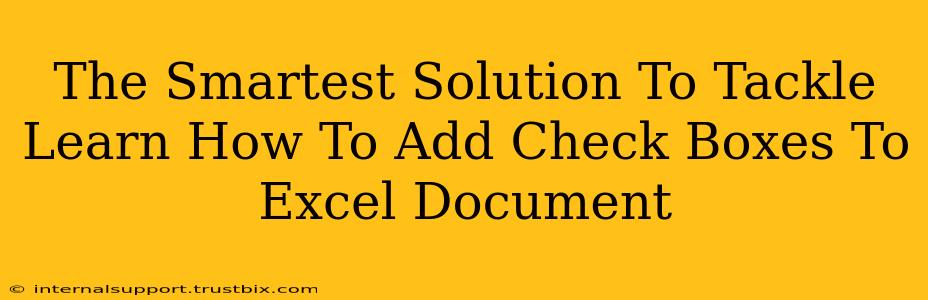Adding checkboxes to your Excel documents can dramatically improve organization and data entry. Whether you're managing to-do lists, tracking project progress, or creating interactive forms, checkboxes offer a user-friendly and efficient way to input data. This guide will walk you through the smartest solutions for adding check boxes to your Excel spreadsheets, covering various methods and scenarios.
Method 1: Using the Developer Tab (Easiest Method)
This is the most straightforward method, ideal for most users. If you don't see the "Developer" tab, you'll need to enable it first.
Enabling the Developer Tab
- Open Excel: Launch your Microsoft Excel application.
- File > Options: Click on "File" in the top-left corner, then select "Options."
- Customize Ribbon: In the "Excel Options" window, choose "Customize Ribbon."
- Check "Developer": In the right-hand panel under "Main Tabs," check the box next to "Developer."
- Click "OK": Save the changes and close the "Excel Options" window.
Now the "Developer" tab should appear in your Excel ribbon.
Adding the Checkbox
- Select the Developer Tab: Locate and click on the "Developer" tab.
- Insert Checkbox: In the "Controls" group, click on the "Insert" button.
- Choose Form Control Checkbox: Select the checkbox icon under "Form Controls."
- Draw the Checkbox: Click and drag on your spreadsheet to create the checkbox. You can resize it as needed.
- Link the Checkbox to a Cell: Right-click the checkbox and select "Format Control." In the "Control" tab, find the "Cell link" field and select the cell where you want the checkbox's status (TRUE/FALSE) to be stored.
Method 2: Using the Forms Control Checkbox (For Simple Checkboxes)
Similar to the Developer tab method, this uses the form control checkbox for a quick and easy implementation.
-
Navigate to Insert: On the "Insert" tab, click the "Check Box" icon in the "Illustrations" section. Note: This option may not be as visually customizable as the Developer tab method.
-
Place the Checkbox: Click where you want to insert the checkbox in your spreadsheet.
-
Link the Cell: Right-click the checkbox and select "Format Control." Then, link it to a cell.
Method 3: Using VBA (For Advanced Customization)
For users needing more advanced control over checkboxes, Visual Basic for Applications (VBA) offers unparalleled customization. You can write macros to automate actions based on checkbox selection, create custom checkboxes, and integrate with other Excel features. This is more complex and requires programming knowledge.
Note: This method is considerably more advanced and is only recommended for users with prior experience in VBA programming within Excel.
Optimizing Your Excel Checkboxes for Efficiency
- Clear Cell Linking: Ensure each checkbox is linked to a unique cell for accurate data tracking.
- Data Validation: For enhanced data integrity, consider using data validation to restrict entries to "TRUE" or "FALSE" in the linked cells.
- Conditional Formatting: Leverage conditional formatting to highlight rows or columns based on checkbox selections, further improving data analysis.
- Consistent Design: Maintain a uniform look and feel for your checkboxes across the spreadsheet for improved readability.
Boosting Your Search Ranking: On-Page SEO Best Practices
This article targets keywords like "add checkboxes to Excel," "Excel checkboxes," "create checkboxes in Excel," "checkbox in Excel," and related long-tail keywords. Internal linking to other relevant articles on Excel tips and tricks would further enhance SEO. Using relevant headers (H2, H3) and bold text also increases visibility for search engines.
By following these methods, you can efficiently add checkboxes to your Excel documents and significantly enhance your workflow. Remember to choose the method that best suits your technical skills and project requirements.