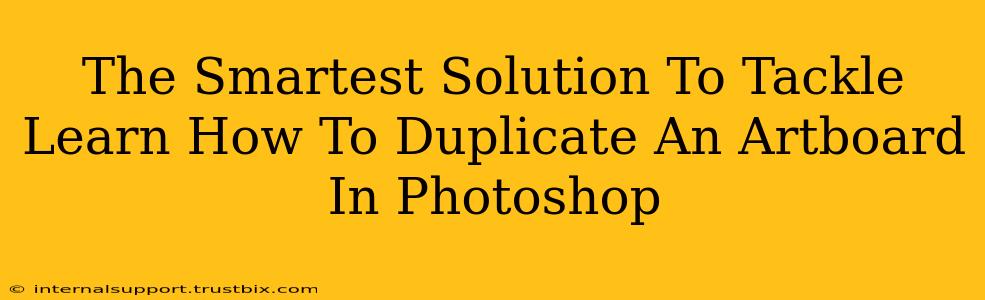Are you tired of painstakingly recreating the same design elements across multiple artboards in Photoshop? Duplicating artboards is a fundamental yet often overlooked skill that can drastically boost your workflow efficiency. This comprehensive guide will equip you with the smartest and fastest methods to duplicate artboards in Photoshop, saving you valuable time and frustration. We'll cover various techniques, catering to both beginners and seasoned Photoshop users. Let's dive in!
Understanding Artboards in Photoshop
Before we jump into duplication techniques, it's crucial to understand what artboards are. In essence, artboards are individual canvases within a single Photoshop document. They allow you to design multiple layouts, screen sizes, or variations of the same project within a single file, keeping everything organized. Mastering artboard duplication is key to maximizing their benefits.
Method 1: The Quick and Easy Drag-and-Drop Method
This is the simplest method, perfect for quickly duplicating a single artboard.
Steps:
- Select the Artboard: Click on the artboard you wish to duplicate. You'll see selection handles appear around it.
- Drag and Drop: Hold down the Alt key (Option on Mac) and drag the artboard to a new location on your canvas. Release the mouse button. A perfect duplicate will appear!
This method is incredibly intuitive and requires minimal steps. It's ideal for situations where you need a quick copy of an existing artboard.
Method 2: Leveraging the Duplicate Artboard Command
For more control and repeatability, the Duplicate Artboard command offers a powerful solution.
Steps:
- Select the Artboard: Choose the artboard you want to copy.
- Right-Click: Right-click on the selected artboard.
- Select "Duplicate Artboard": From the context menu, select the "Duplicate Artboard" option.
- Specify Options (Optional): A dialog box might appear, allowing you to rename the duplicated artboard and specify its location.
This method is excellent when you need to duplicate multiple artboards or want to maintain better organization within your file.
Method 3: Using Keyboard Shortcuts for Speed Demons
For experienced Photoshop users who value speed and efficiency, keyboard shortcuts are a game-changer.
Steps:
- Select the Artboard: Select the target artboard.
- Use the Shortcut: Press Ctrl+J (Cmd+J on Mac). This duplicates the selected artboard instantly.
This shortcut is incredibly time-saving, allowing you to duplicate artboards swiftly without interrupting your workflow.
Advanced Tips for Mastering Artboard Duplication
- Batch Duplication: Need multiple copies? Select multiple artboards and use the drag-and-drop or duplicate command methods to duplicate them all at once!
- Artboard Naming Conventions: Implement a clear naming convention for your artboards to maintain organization and prevent confusion. This is especially important for larger projects.
- Non-Destructive Editing: Remember that duplicating artboards creates independent copies. Changes made to one duplicated artboard won't affect the original or other duplicates.
Conclusion: Streamline Your Workflow Today
Mastering artboard duplication techniques in Photoshop is crucial for any designer aiming to improve efficiency and workflow. Whether you prefer the drag-and-drop method, the command-driven approach, or the lightning-fast keyboard shortcut, choose the technique that best fits your workflow and experience level. By implementing these strategies, you'll significantly reduce the time spent on repetitive tasks and focus on the creative aspects of your designs. Remember, a well-organized Photoshop file is a happy Photoshop file!