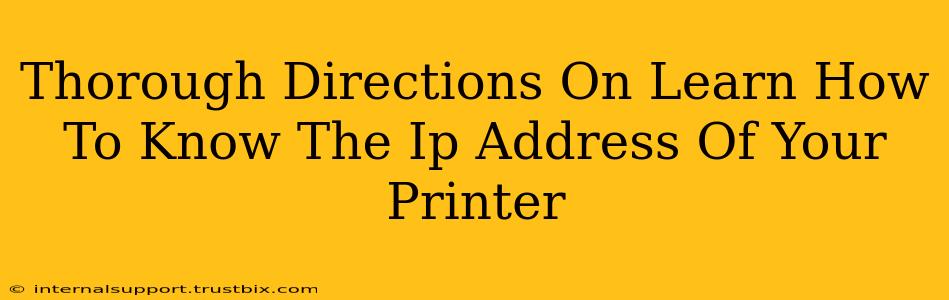Knowing your printer's IP address is crucial for troubleshooting network connectivity issues, configuring advanced settings, and ensuring smooth printing. This guide provides comprehensive instructions for finding your printer's IP address, regardless of your operating system or printer type.
Why Knowing Your Printer's IP Address Matters
Before diving into the how-to, let's understand why this information is so important:
- Troubleshooting: If your printer isn't connecting to your network, knowing its IP address allows you to pinpoint the problem. Is it assigned an address? Can your computer communicate with it at that address?
- Advanced Settings: Many printers offer advanced configuration options accessible only through a web interface. This interface requires the IP address to access.
- Network Management: Administrators often need printer IP addresses to manage network devices and monitor print jobs.
- Remote Access: Some printers allow remote access and management, which requires knowing the IP address.
Methods to Find Your Printer's IP Address
There are several ways to locate your printer's IP address. Here are the most common methods:
1. Check the Printer's Control Panel:
Many modern printers display their IP address directly on their control panel. Look for a screen displaying network information, settings, or a summary page. The IP address is usually labeled as "IP Address," "IPv4 Address," or a similar term.
How to do it: Consult your printer's user manual for specific instructions on accessing the network settings menu.
2. Check the Router's Connected Devices List:
Your router maintains a list of all connected devices, including your printer. The process varies slightly depending on your router manufacturer, but generally involves:
- Accessing your router's configuration page: Open your web browser and type your router's IP address (usually 192.168.1.1 or 192.168.0.1, but check your router's documentation). You'll need your router's login credentials.
- Finding the connected devices list: Look for a section like "Attached Devices," "Connected Clients," or "Wireless Clients." This list will show all devices connected to your router, including their IP addresses, names, and MAC addresses. Identify your printer in the list.
3. Use Your Operating System's Network Settings:
Your computer's network settings can reveal your printer's IP address if it's connected to the same network. The exact steps differ slightly depending on your operating system:
Windows:
- Open the Control Panel: Search for "Control Panel" in the Windows search bar.
- View network connections: Click on "View network connections" (or a similarly named option).
- Find your printer: Locate your printer in the list of network devices. Right-click on it and select "Status." The IP address will be displayed. Alternatively, you can open the "Network and Sharing Center" and click on your network connection. Then go to "Properties" and find the IPv4 Address.
macOS:
- Open System Preferences: Click on the Apple menu and select "System Preferences."
- Open Network: Click on "Network."
- Select your network: Select the network your printer is connected to from the left-hand sidebar.
- Advanced: Click on the "Advanced..." button.
- TCP/IP: Go to the "TCP/IP" tab. The router's IP address is typically visible here. You may need to locate your printer in the router's connected device list (as described above) to find the printer's IP.
Linux (varies depending on distribution):
Use the ip command in your terminal. You may need to identify your printer's network interface first (e.g., eth0 or wlan0). Then, use a command similar to ip addr show eth0 or ip addr show wlan0 to list the network interfaces and their IP addresses. This can be more complex and might require specific knowledge of your Linux distribution.
4. Using Printer Software or Utilities:
Some printer manufacturers provide software or utilities that can display your printer's network information, including its IP address. Check the support website for your specific printer model.
Troubleshooting Tips
If you're having trouble finding your printer's IP address, try these troubleshooting steps:
- Restart your printer and router: A simple restart can often resolve network connectivity issues.
- Check your printer's network cable: Ensure the cable is securely connected to both the printer and the router.
- Check for wireless interference: Wireless signals can be affected by other devices. Try moving your printer closer to your router.
- Consult your printer's manual: The manual contains specific instructions for your printer model.
By following these detailed steps, you'll be able to easily locate your printer's IP address and resolve any related network issues. Remember to always refer to your printer's documentation for specific instructions relevant to your model.