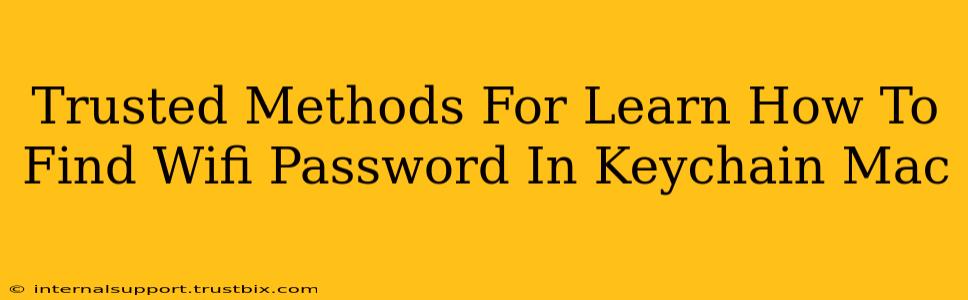Finding your saved WiFi password on your Mac using Keychain Access is easier than you think! This guide provides trusted methods to access this information securely, ensuring you don't fall prey to phishing scams or malicious software. We'll cover the steps clearly and concisely, focusing on legitimate Apple-provided tools.
Understanding Keychain Access on macOS
Keychain Access is a built-in macOS application that securely stores your passwords, website logins, and other sensitive information. It's a crucial part of your Mac's security, and accessing your WiFi password through it is the safest way to retrieve it. Never use third-party applications claiming to reveal your passwords, as these may be malicious.
Steps to Find Your WiFi Password in Keychain Access
Here's a step-by-step guide to locating your saved WiFi password:
-
Open Keychain Access: You can find Keychain Access by searching for it using Spotlight (Cmd + Space) or by navigating to Applications > Utilities > Keychain Access.
-
Search for Your WiFi Network: In the Keychain Access window, use the search bar located in the top right corner. Type the name of your WiFi network exactly as it appears (case-sensitive). This is crucial for accurate results.
-
Locate the Network Entry: You should see your WiFi network appear in the search results. It's likely listed under "Kind: password" and might have the icon of a Wi-Fi symbol.
-
Show Password: Double-click the WiFi network entry. A window will pop up. You’ll need to authenticate yourself. You'll likely be prompted to enter your Mac's login password. This is a critical security measure to protect your data.
-
Reveal the Password: Once you've authenticated, check the "Show Password" box. Your WiFi password will be displayed. Treat this information with utmost care. Do not share it unnecessarily.
Troubleshooting Common Issues
- Network Not Found: If you can't find your WiFi network, double-check the spelling in your search. Ensure you have the correct network name.
- Authentication Problems: If you're unable to authenticate, make sure you're entering your Mac's login password correctly. Try restarting your Mac if you continue to face issues.
- No Password Shown: This usually indicates that the password is not saved within Keychain Access. You might have connected to the WiFi network without saving the password, or the password might have been manually removed.
Best Practices for WiFi Password Management
- Use Strong Passwords: Employ strong, unique passwords for all your WiFi networks. A password manager can help with this.
- Regular Password Changes: Periodically change your WiFi password to enhance security.
- Secure Your Mac: Keep your macOS updated with the latest security patches to protect your Keychain and other sensitive information.
This method ensures you access your WiFi password securely and avoids any potential risks associated with unreliable third-party applications. Remember, your Mac's security is paramount. Always prioritize official Apple tools and practices.