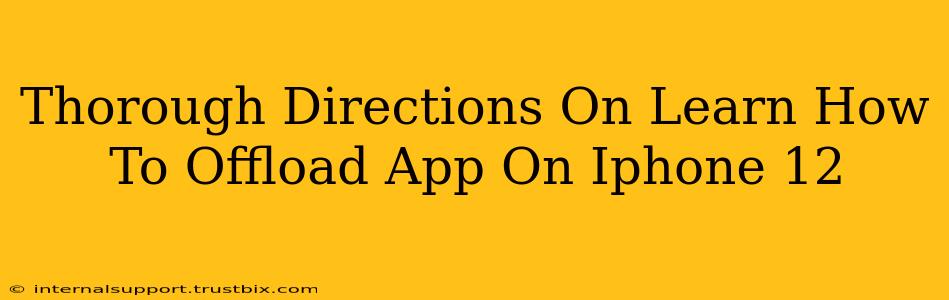Want to free up some space on your iPhone 12 without completely deleting your apps and losing your data? Learn how to offload apps – a simple yet powerful iOS feature. This guide provides clear, step-by-step instructions, along with tips and tricks for managing your iPhone's storage effectively.
Understanding App Offloading vs. Deleting
Before we dive into the how-to, let's clarify the difference between offloading and deleting an app:
-
Offloading an app: This removes the app from your iPhone's home screen, freeing up storage space. However, it keeps your documents and data associated with the app. When you reinstall the app, all your progress and information will be restored.
-
Deleting an app: This completely removes the app and all its associated data from your iPhone. You'll need to start from scratch if you reinstall it.
How to Offload Apps on iPhone 12
There are two primary ways to offload apps on your iPhone 12:
Method 1: Using the iPhone Settings App
This is the most straightforward method:
-
Open the Settings app: Locate the grey icon with gears on your home screen and tap it.
-
Tap "General": You'll find this option near the top of the Settings menu.
-
Select "iPhone Storage": This displays a breakdown of your iPhone's storage usage. It may take a moment to load.
-
Review Storage Usage: The screen shows which apps are consuming the most space.
-
Choose an App to Offload: Locate the app you want to offload and tap on it.
-
Tap "Offload App": This option will appear at the bottom of the app's information screen.
-
Confirm: A pop-up will confirm your action. Tap "Offload App" again to proceed.
The app will be removed from your home screen, but its documents and data will be preserved.
Method 2: Using the Home Screen
This method is quicker for those who know which app they want to offload:
-
Long-press on an app icon: Hold your finger down on the app icon until the icons start to wiggle.
-
Tap the "x" button: A small "x" will appear in the top-left corner of the app's icon.
-
Tap "Offload App": A pop-up menu appears confirming you want to offload the app. Tap "Offload App".
This method is equally effective and allows for quicker offloading if you're already on your home screen.
Reinstalling Offloaded Apps
Reinstalling an offloaded app is simple:
-
Open the App Store: Locate the App Store icon and tap it.
-
Search for the app: Use the search bar to find the app you previously offloaded.
-
Tap the cloud icon: The cloud icon indicates that the app can be downloaded and installed with your saved data. Tap it and the app will reinstall, restoring your previous progress and documents.
Tips for Managing iPhone Storage
-
Regularly review your storage usage: Check your iPhone storage regularly to identify apps consuming large amounts of space.
-
Delete unused apps completely: If you're sure you won't use an app again, delete it entirely to free up even more space.
-
Offload less-frequently used apps: Focus on offloading apps you use less often to maintain access to your data while reclaiming storage.
-
Use iCloud to store photos and videos: Consider moving your photos and videos to iCloud to free up significant storage space on your device.
By following these steps and incorporating these tips, you can effectively manage your iPhone 12's storage and keep it running smoothly. Remember, offloading apps is a great way to balance space optimization and data preservation.