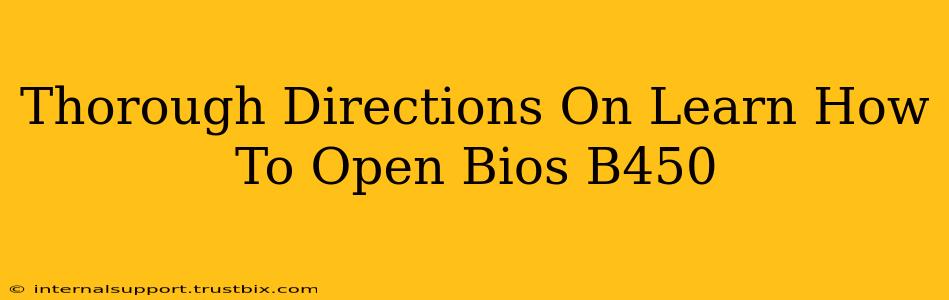Accessing your BIOS (Basic Input/Output System) on a B450 motherboard is crucial for tasks like overclocking, configuring boot order, and troubleshooting system issues. While the process is generally straightforward, the exact keystrokes and steps might vary slightly depending on your motherboard manufacturer (like ASUS, MSI, Gigabyte, ASRock, etc.). This guide provides a comprehensive walkthrough, covering potential variations and troubleshooting tips.
Understanding Your BIOS and Why Accessing It Matters
Before diving into the opening procedure, let's quickly understand what the BIOS is and why accessing it is important. The BIOS is a firmware program stored on a chip on your motherboard. It's the first software your computer runs when you power it on. It initializes hardware components and allows your operating system to boot. Accessing the BIOS allows you to:
- Change the boot order: Crucial for installing an operating system or booting from a USB drive.
- Overclock your CPU and RAM: Boost performance (proceed with caution!).
- Configure hardware settings: Adjust settings for storage devices, onboard peripherals, and more.
- Troubleshoot boot problems: Diagnose and resolve issues preventing your system from starting.
- Manage security settings: Configure password protection and other security features.
Step-by-Step Guide to Accessing Your B450 BIOS
The most common method to enter the BIOS is by pressing a specific key repeatedly during the system startup. This usually happens before the manufacturer's logo appears. The key is usually Delete, F2, F10, F12, or Esc.
Here's the precise process:
- Power off your computer completely. Don't just put it to sleep or hibernate.
- Disconnect any unnecessary peripherals. This includes external hard drives, USB devices (except for keyboard and mouse if necessary), and printers.
- Power on your computer.
- Immediately start pressing the BIOS entry key repeatedly. Don't wait too long – the window of opportunity is brief, usually within the first few seconds of startup. If you're unsure of the key, try the most common ones: Delete, F2, F10, F12, or Esc.
- If successful, you'll enter the BIOS setup utility. The interface will vary depending on your motherboard manufacturer (ASUS, MSI, Gigabyte, ASRock, etc.).
Troubleshooting Common Issues
-
You're not entering the BIOS:
- Try different keys: Test Delete, F2, F10, F12, and Esc. Sometimes you might need to hold the key down for a few seconds.
- Check your motherboard manual: The manual should specify the exact key to press. If you don't have the manual, search online for "[Your Motherboard Model] BIOS entry key".
- Disable Fast Boot or Quick Boot: These features can sometimes interfere with BIOS access. Consult your motherboard's manual or your computer's BIOS settings to disable them.
-
The BIOS interface is confusing:
- Consult your motherboard's manual: It contains detailed explanations of the various settings and options within the BIOS.
- Search online for tutorials: Many online resources provide guided tours and explanations for specific motherboard models.
Navigating the BIOS Interface
Once inside, you'll be greeted with various menus and options. Use the arrow keys to navigate between menus and options. Usually, you'll find options to adjust boot order, change CPU settings, and manage other system configurations. Press Enter to select an option and F10 to save changes and exit. Remember to save your changes before exiting, otherwise your modifications will not be applied.
This comprehensive guide equips you with the knowledge and steps necessary to access your BIOS B450 successfully. Remember that patience and persistence are key, and consulting your motherboard's manual is always the best option for specific instructions. Happy BIOS exploring!