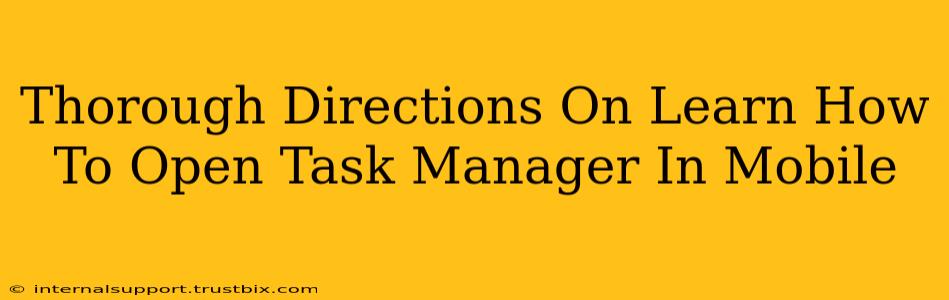Learning how to access your mobile device's task manager is crucial for managing apps, freeing up resources, and improving performance. This guide provides comprehensive instructions for both Android and iOS devices.
Accessing Task Manager on Android
Android devices offer various ways to access the task manager, often called "Recent Apps" or "Running Apps." The precise method depends slightly on your Android version and device manufacturer, but the core principles remain consistent.
Method 1: The Navigation Bar
Most Android phones utilize a navigation bar at the bottom of the screen. This usually includes a "Recent Apps" button (often a square icon).
- Locate the Recent Apps button: This typically looks like a square, sometimes with overlapping squares or lines.
- Tap the button: This will open a screen showcasing all your recently used applications.
- Manage apps: You can then swipe up on an app to close it or tap the app to open it again. Some manufacturers provide additional options like "App Info" within this view.
Method 2: Using Gestures (For Newer Android Versions)
Many modern Android phones have adopted gesture-based navigation.
- Swipe up from the bottom of the screen: This will typically reveal your recent apps.
- Browse and close apps: Similar to the navigation bar method, you can swipe up on an app to close it.
Method 3: Through Settings (Less Common, But Available)
While less direct, some Android versions allow you to access information about running apps through the settings menu. This often involves navigating to:
- Settings > Apps > See all apps (The exact wording might differ slightly depending on your Android version and phone manufacturer).
- Identify running apps: Here you'll likely find a list of currently running apps. However, closing apps through this method may not always be as efficient as using the methods above.
Accessing Task Manager on iOS (iPhone & iPad)
iOS uses a slightly different approach to manage apps, focusing on app switching rather than a dedicated "Task Manager." While you can't explicitly "kill" apps in the same way as on Android, you can close them to free up resources.
The App Switcher
- Swipe up from the bottom of the screen: (On iPhone X and later, swipe up from the bottom and pause slightly in the middle before swiping further up). This action reveals all your open apps in a carousel-like view.
- Browse and close apps: To close an app, swipe up on its card and release.
Important Note: On iOS, closing apps doesn't necessarily save significant battery life or improve performance. iOS is optimized to manage background processes efficiently. Closing apps is mainly helpful for freeing up screen space and resolving issues with specific misbehaving applications.
Troubleshooting and Tips
- Manufacturer Variations: The exact location and appearance of the task manager can differ based on your phone manufacturer (Samsung, Xiaomi, Google Pixel, etc.) and the specific Android version. Refer to your phone's user manual if you encounter difficulty.
- Frozen Apps: If an app is frozen and unresponsive, forcing it to close is often the best solution. In Android, long-press the app in the Recent Apps view for options to force stop. In iOS, simply swipe up to close the frozen application.
- Resource Intensive Apps: Games and other graphically demanding applications consume more resources. Closing these after use can help improve overall device performance.
- Regular Restarts: Periodically restarting your phone can also clear up memory and resolve minor software glitches.
By following these steps, you'll become proficient in managing your mobile device's applications, optimizing performance, and ensuring a smoother user experience. Remember to consult your device's manual for specific instructions if needed.