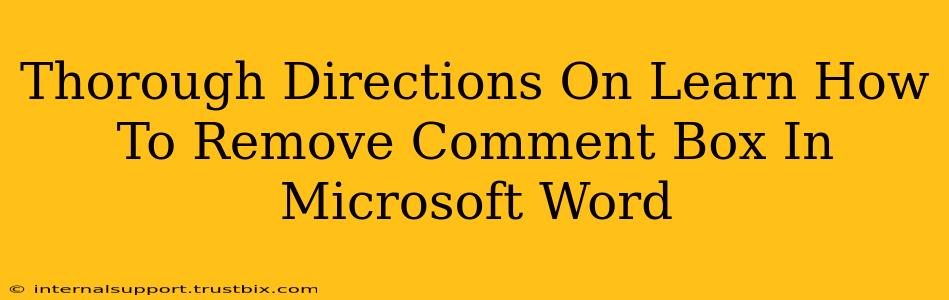Removing comment boxes in Microsoft Word is a simple process, but knowing the exact steps can save you time and frustration. This guide provides thorough instructions, covering various scenarios and addressing common issues. Whether you're preparing a document for final submission or simply want a clean, comment-free version, follow these steps to master comment box removal.
Methods for Removing Comment Boxes in Microsoft Word
There are several ways to remove comment boxes, each offering a different level of control. Let's explore the most efficient approaches.
Method 1: Deleting Individual Comment Boxes
This is the simplest method if you only need to remove a few comments.
- Locate the Comment Box: Click on the comment box you wish to delete. You'll see a small arrow at the top right of the comment box.
- Delete the Comment: Press the Delete key on your keyboard. The entire comment box, including its contents, will be removed.
Important Note: Deleting individual comments is ideal for selective removal, but it can be time-consuming if you have many comments to remove.
Method 2: Deleting All Comments at Once
For documents with numerous comments, this method offers significantly faster removal.
- Navigate to the Review Tab: In the Word ribbon at the top of your screen, find and select the "Review" tab.
- Locate the "Delete" Options: In the "Comments" group, you'll find a dropdown menu under the "Delete" button.
- Choose Your Deletion Method: You have two options:
- Delete All Comments in Document: This option removes every comment in your document instantly.
- Delete All Comments in Selected Section: Use this to delete comments only within the highlighted portion of your text.
Method 3: Removing Comments While Maintaining Revisions (Track Changes)
If you're working with Track Changes, removing comments requires a slightly different approach. You don't want to lose the revision history!
- Access the Review Tab: Go to the "Review" tab in the Word ribbon.
- Accept or Reject Changes: Before deleting the comments, it’s crucial to either accept or reject the tracked changes related to the comments. This ensures your document accurately reflects the final version.
- Delete Comments as Described in Method 1 or 2: Once the revisions are accepted or rejected, proceed with deleting the comments individually or all at once using the previous methods.
Troubleshooting Common Issues
Sometimes, you might encounter unexpected behavior when deleting comment boxes. Here are solutions to some common problems:
- Comment Box Remains Visible: If a comment box persists after attempting deletion, try closing and reopening the Word document. This can resolve temporary glitches.
- Accidental Deletion of Text: Be mindful of your cursor position when deleting. Ensure you're directly clicking on the comment box itself to avoid unintended text deletion.
- Comments Reappear: If comments reappear after deletion, check if the "Track Changes" feature is still enabled. Disable it if you intend to have a final, comment-free version.
Optimizing Your Workflow for Comment Management
To avoid excessive comment removal in the future, consider these best practices:
- Use Clear and Concise Comments: Well-written comments reduce the need for numerous revisions.
- Regularly Review and Delete Comments: Don’t let comments accumulate over extended periods.
- Communicate Effectively: Clear communication with collaborators can prevent unnecessary comments from the start.
By following these steps and tips, you’ll efficiently remove comment boxes from your Microsoft Word documents and maintain a streamlined workflow. Remember to save your work frequently to avoid data loss!