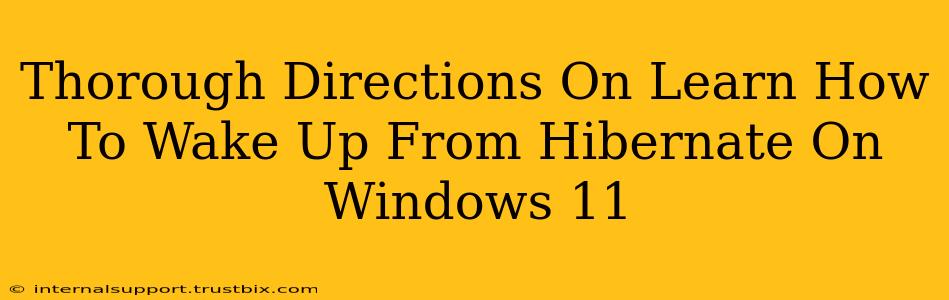So, your Windows 11 PC is hibernating, and you're ready to get back to work or play. No problem! This guide provides comprehensive instructions on how to gracefully exit hibernation mode, covering various scenarios and troubleshooting tips. Let's get started!
The Standard Wake-Up: Power Button or Keyboard
The most straightforward method is often the best. Simply press the power button on your computer. This should initiate the boot process, pulling your system out of hibernation. Similarly, some keyboards may have a dedicated wake-up key, often indicated by a symbol representing sleep or hibernation. Consult your keyboard's manual if you're unsure.
If the Power Button Doesn't Work:
If pressing the power button doesn't revive your Windows 11 machine, don't panic. Let's explore some troubleshooting steps.
Troubleshooting Hibernation Issues in Windows 11
1. Check the Power Supply: Ensure your computer is properly connected to a power source. A power outage or loose connection can prevent the system from waking.
2. Inspect the Power Button: Sometimes, a malfunctioning power button can be the culprit. Try pressing it firmly and repeatedly. If you suspect a hardware problem, consider professional repair.
3. Force a Restart (Hold the Power Button): As a last resort, try holding down the power button for approximately 10-15 seconds to force a complete shutdown. This should break the hibernation cycle, and you can then start your computer normally. Caution: This method can lead to data loss if it's not used sparingly.
4. Verify Hibernation is Enabled: It's possible that hibernation is disabled on your system. To check:
- Open the Control Panel.
- Go to Hardware and Sound, then Power Options.
- Click Choose what the power buttons do.
- Click Change settings that are currently unavailable.
- Ensure that the "Hibernate" option is checked.
5. Update your Drivers: Outdated or corrupted drivers can sometimes interfere with sleep and hibernation functionality. Regularly updating your drivers, especially the ones related to power management and your motherboard, can resolve such conflicts.
6. Check for System Updates: Sometimes, Windows updates address hibernation bugs. Make sure your system is fully updated by checking for updates in Windows Update.
7. Run the Power Troubleshooter: Windows 11 has a built-in troubleshooter that can often identify and fix power-related issues. To access it:
* Type "**troubleshoot settings**" in the Windows search bar.
* Click on "**Troubleshoot**" in the Settings app.
* Click on "**Other troubleshooters**".
* Run the "**Power**" troubleshooter.
8. Advanced System Settings (For Experienced Users): If you're comfortable navigating advanced system settings, you might consider checking your BIOS settings. Some BIOS configurations might interfere with hibernation. Consult your motherboard's manual for specific instructions on accessing and modifying BIOS settings. Remember to proceed with caution as incorrect BIOS adjustments can negatively affect your system.
Preventing Future Hibernation Problems
- Regularly update Windows: Keeping your operating system current ensures you have the latest bug fixes and optimizations.
- Maintain your hardware: Ensure your power supply is in good condition, and address any suspected hardware malfunctions promptly.
- Keep your drivers up-to-date: Outdated drivers can lead to instability, including hibernation problems.
By following these steps, you should be able to successfully wake your Windows 11 computer from hibernation. If you're still encountering issues, consider seeking further assistance from Microsoft support or a qualified computer technician. Remember to always back up your important data regularly to protect against potential data loss.