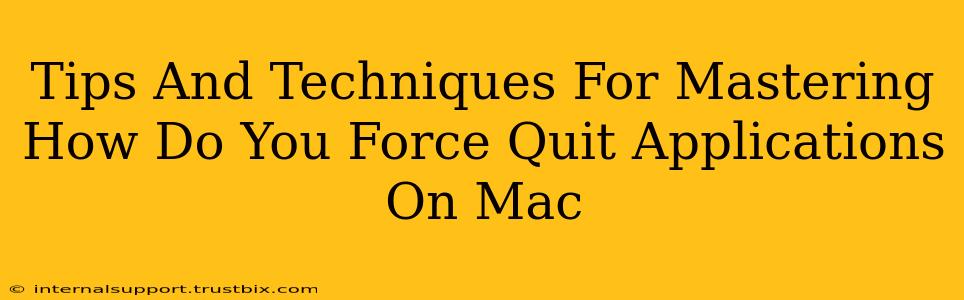macOS is generally stable, but sometimes applications freeze or become unresponsive. Knowing how to force quit applications is a crucial skill for any Mac user. This guide provides various methods, tips, and techniques to master this essential function, ensuring a smooth and efficient workflow.
Understanding the Importance of Force Quitting
Before diving into the methods, let's understand why force quitting is sometimes necessary. A frozen application consumes system resources without responding to commands. This can lead to:
- System Slowdown: The unresponsive app hogs memory and processing power, affecting other applications and overall system performance.
- System Instability: In severe cases, a frozen app can trigger system instability, potentially leading to a complete freeze or crash.
- Data Loss (Potential): While rare, a frozen application might lead to unsaved data loss if not properly handled.
Method 1: Using the Keyboard Shortcut (The Fastest Way)
This is the quickest and most efficient way to force quit an application. The keyboard shortcut is:
Command + Option + Esc
This opens the "Force Quit Applications" window. Select the unresponsive application and click "Force Quit."
Troubleshooting Keyboard Shortcuts
- Make Sure Your Keyboard is Connected: Check that your keyboard is correctly connected to your Mac and functioning.
- Check Keyboard Settings: Ensure your keyboard settings are not interfering with the shortcut. Go to System Settings > Keyboard.
Method 2: Using the Apple Menu (A Reliable Alternative)
This method is slightly slower than the keyboard shortcut, but equally effective:
- Click the Apple menu in the top-left corner of your screen.
- Select Force Quit.
- Select the unresponsive application and click "Force Quit."
Method 3: Using the Activity Monitor (For Advanced Users)
The Activity Monitor provides detailed information about your Mac's processes. It allows you to see which applications are consuming the most resources and force quit them individually.
- Open Activity Monitor (search for it using Spotlight).
- Locate the unresponsive application.
- Select the application and click the "X" button in the top-left corner of the window.
- Click "Force Quit" to confirm.
This method is beneficial for understanding resource usage and identifying potential performance bottlenecks, making it a valuable tool for experienced users.
Tips and Techniques for Preventing Application Freezes
While force quitting is essential, preventing freezes is even better. Here are some proactive steps:
- Keep Your Software Updated: Regularly update macOS and your applications to benefit from bug fixes and performance improvements.
- Manage Your RAM: Close unnecessary applications to free up RAM and prevent resource conflicts.
- Install Reliable Software: Choose reputable software providers to reduce the risk of buggy applications.
- Restart Your Mac Regularly: Periodic restarts clear out temporary files and refresh system processes.
- Check Disk Space: Insufficient disk space can hinder application performance, leading to freezes.
When Force Quitting Doesn't Work
If you can't force quit an application, you may need to restart your Mac. This is a last resort but ensures that all processes are terminated, resolving the issue.
Conclusion: Mastering Force Quitting for a Smooth Mac Experience
Mastering how to force quit applications is a key skill for any Mac user. By understanding the different methods and implementing preventive measures, you can maintain a stable and efficient computing experience. Remember that proactive measures such as keeping your software updated and managing your system resources are crucial for preventing application freezes in the first place.