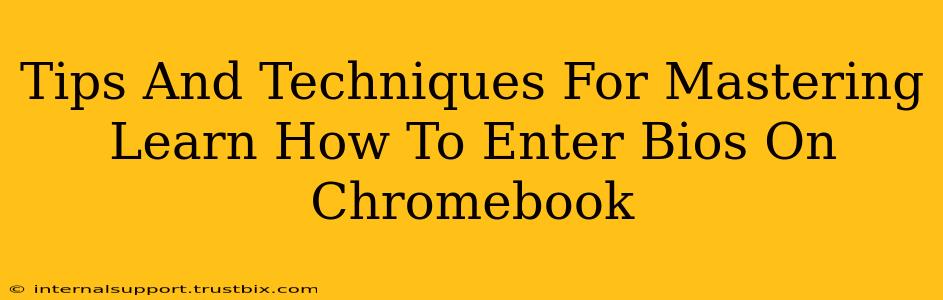Chromebooks, known for their simplicity and ease of use, sometimes require a deeper dive into their settings. Accessing the BIOS (Basic Input/Output System), often crucial for troubleshooting or advanced configurations, isn't as straightforward as on traditional PCs. This guide provides comprehensive tips and techniques to help you master how to enter BIOS on your Chromebook, regardless of the model.
Understanding Chromebook BIOS Access: Why It's Different
Unlike Windows or macOS machines, Chromebooks rarely have a dedicated BIOS in the traditional sense. The firmware is typically locked down for security reasons. Instead of a full BIOS, you'll often access a Developer Mode or a recovery mode that provides some similar functionalities, allowing you to perform tasks like:
- Recovering your Chromebook: If your system is malfunctioning, access to recovery allows you to restore it to factory settings.
- Installing alternative operating systems: Advanced users might want to install Linux or another OS alongside Chrome OS.
- Troubleshooting hardware issues: Identifying and fixing boot problems sometimes requires BIOS-level access (or its equivalent).
Methods to Access Chromebook's Recovery/Developer Mode
The exact method for accessing the equivalent of BIOS on your Chromebook varies slightly depending on the model and manufacturer. However, the process generally involves these steps:
1. Powerwash (Factory Reset) Method (For some models)
While not strictly BIOS access, a factory reset often triggers a stage where you might have limited access to system settings before the OS loads. Some users report being able to see information that resembles BIOS settings during this process. This is uncommon and depends entirely on your Chromebook's specific model.
- Power off your Chromebook completely.
- Hold the Power button while simultaneously pressing other keys (this varies greatly by model - check your Chromebook's manual). Common combinations include
Ctrl + D,Alt + Refresh, orEsc. - Follow on-screen prompts: Your Chromebook may boot into recovery mode allowing you to perform actions like a full system reset.
Caution: This method will erase all data on your Chromebook. Back up important files before attempting.
2. Developer Mode (Most Reliable Method)
Developer Mode is the closest Chromebook users will get to accessing BIOS-level control. It disables several security features, which is why it's vital to understand the implications before enabling it.
- Power off your Chromebook completely.
- Press and hold Ctrl + D while powering on. This key combination is usually standard, but check your Chromebook's specific instructions if you face difficulties.
- Follow the on-screen prompts: You'll be warned about data loss; ensure you have backed up your data.
- Enable Developer Mode: The process involves confirming your decision. This might involve a longer wait as the system reboots and verifies the changes.
Important Considerations:
- Data Loss: Enabling Developer Mode usually requires a full system wipe. Back up everything critical.
- Security Implications: This mode disables vital security measures. Consider disabling it once you've finished troubleshooting.
- Model-Specific Instructions: Search online for "[Your Chromebook Model] Developer Mode" for precise instructions.
3. Using the Chrome OS Shell (Crosh) - For Specific Tasks
Crosh offers command-line access to perform specific tasks within the operating system, mimicking some functionalities associated with BIOS. This is not BIOS access per se, but it's a powerful tool for troubleshooting.
- Open Crosh: Press
Ctrl + Alt + T. - Use Commands: Explore available commands. While not a replacement for full BIOS access, Crosh provides access to specific system diagnostics.
Mastering Chromebook's System Settings (Without BIOS Access)
Remember that many BIOS-like functions can be accessed through Chrome OS's settings menu. This includes system information, network configurations, power management, and more. Explore these settings thoroughly before attempting to enable Developer Mode.
Conclusion: Working Within Chromebook's Limitations
While Chromebooks don't offer traditional BIOS access, Developer Mode and recovery options provide the closest equivalents. Understanding these tools empowers you to troubleshoot issues, install alternative operating systems, and perform other advanced tasks. Remember to always back up your data before undertaking significant system changes. Always consult your Chromebook's specific documentation for the most accurate instructions.