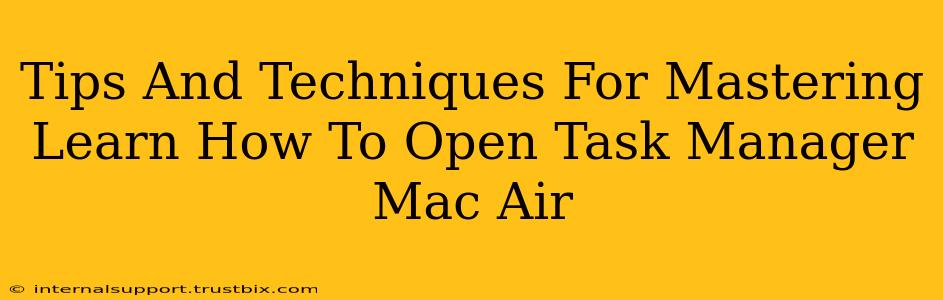So, you're looking to learn how to open Task Manager on your Mac Air? You're not alone! Many Mac users are initially confused because the familiar "Task Manager" isn't directly accessible like it is on Windows. But fear not! macOS has its own robust equivalent, and this guide will show you multiple ways to access it and master its functionalities.
Understanding the Mac Equivalent of Task Manager: Activity Monitor
Before diving into the how, let's understand the what. On macOS, the equivalent of Windows' Task Manager is Activity Monitor. This powerful utility provides detailed information about your Mac's performance and running processes, allowing you to manage them effectively. It offers insights into CPU usage, memory consumption, disk activity, and network performance—all crucial elements for troubleshooting and optimizing your Mac Air's performance.
Multiple Ways to Open Activity Monitor on Your Mac Air
Here are several straightforward methods to access Activity Monitor, catering to different user preferences and situations:
Method 1: Using Spotlight Search (The Fastest Way)
This is arguably the quickest and most convenient method:
- Press Command + Spacebar: This activates Spotlight search, macOS's built-in search utility.
- Type "Activity Monitor": As you type, Spotlight will suggest "Activity Monitor" near the top of the results.
- Press Enter or click on Activity Monitor: This will instantly launch the application.
This method is ideal for quick access whenever you need to check your Mac Air's resource usage.
Method 2: Accessing Through Launchpad
Another simple route to opening Activity Monitor:
- Click the Launchpad icon: Usually located in the Dock at the bottom of your screen. It resembles a rocket.
- Search for "Activity Monitor": Type "Activity Monitor" into the Launchpad's search bar.
- Click on the Activity Monitor icon: This will launch the application.
Method 3: Navigating Through Finder (The Less Efficient Way)
While possible, this method is less efficient than the previous two:
- Open Finder: Click the Finder icon in the Dock (it looks like a smiling face).
- Navigate to Applications: This is typically found in the sidebar of the Finder window.
- Locate Utilities: Open the "Utilities" folder.
- Find and open Activity Monitor: You'll find Activity Monitor within the Utilities folder.
Mastering Activity Monitor: Key Features and Usage
Now that you know how to open Activity Monitor, let's explore its key functionalities:
Understanding the Activity Monitor Interface
The Activity Monitor interface displays various tabs, including:
- CPU: Shows CPU usage by each process. Identify resource-hogging apps here.
- Memory: Tracks memory usage, helping you pinpoint memory leaks.
- Energy: (Power-efficient Macs) Monitors energy consumption by apps, assisting in managing battery life.
- Disk: Shows disk activity, indicating which apps are accessing the hard drive most intensely.
- Network: Displays network usage statistics, useful for identifying bandwidth-intensive applications.
Identifying and Quitting Resource-Intensive Processes
If you're experiencing slowdowns, Activity Monitor helps identify the culprit:
- Locate the problematic process: Examine the CPU, Memory, Disk, or Network tabs to find processes consuming excessive resources.
- Select the process: Click on the process name.
- Click the "X" button in the top-left corner: This will forcibly quit the application. Be cautious, as this might lead to data loss if unsaved work exists within the application.
Troubleshooting and Optimization Tips Using Activity Monitor
Activity Monitor provides valuable information for troubleshooting various Mac Air performance issues:
- High CPU Usage: This often indicates a resource-intensive app or a potential malware infection.
- High Memory Usage: Might indicate memory leaks in an app or insufficient RAM.
- High Disk Activity: Could signal a failing hard drive or a process performing intensive disk operations.
- High Network Usage: Suggests a network-intensive app or a potential network attack (if unexpectedly high).
By mastering Activity Monitor, you gain valuable control over your Mac Air's performance. You can swiftly address performance bottlenecks, troubleshoot issues, and optimize your system for peak efficiency. Remember to use it regularly to maintain the health and responsiveness of your Mac Air.