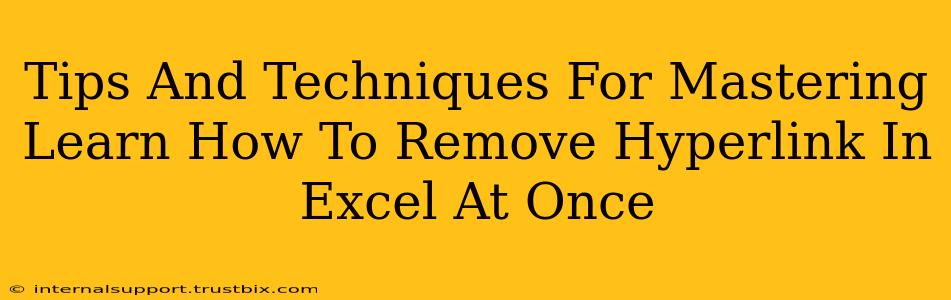Removing hyperlinks one by one in Excel can be incredibly tedious, especially when dealing with large spreadsheets. This comprehensive guide provides you with efficient tips and techniques to remove multiple hyperlinks simultaneously, saving you valuable time and boosting your productivity. We'll cover various methods, from simple keyboard shortcuts to using VBA code for advanced automation.
The Fastest Ways to Remove Hyperlinks in Excel
Let's dive into the quickest and most effective methods for removing those pesky hyperlinks en masse:
1. The "Edit" Method: Quick and Simple for Smaller Datasets
This method is best suited for spreadsheets with a smaller number of hyperlinks. While not the fastest for large datasets, it's straightforward and easy to understand:
- Select the Cell(s): Click and drag your mouse to select all the cells containing the hyperlinks you want to remove.
- Right-Click and Edit: Right-click on any selected cell. Choose "Edit" from the context menu.
- Remove the Link: The hyperlink will be highlighted. Simply delete the text of the hyperlink. The underlying cell content will remain.
- Repeat: Repeat for all other cells as needed.
This method offers simplicity but lacks efficiency for extensive datasets.
2. Find and Replace: A Powerful Tool for Targeted Removal
Excel's "Find and Replace" functionality can be incredibly powerful for removing hyperlinks, particularly when you're dealing with a specific hyperlink style or pattern. This method requires some understanding of how hyperlinks are structured in your cells. Here's how to do it:
- Press Ctrl + H: This opens the "Find and Replace" dialog box.
- Find what: In the "Find what" field, type
=HYPERLINK("(without the backticks). This targets the beginning of the hyperlink formula. - Replace with: Leave the "Replace with" field blank.
- Replace All: Click "Replace All."
Important Note: This method only works if the hyperlinks are created using Excel's built-in HYPERLINK function. If the links are formatted differently or embedded as images, this approach won't work. Always back up your data before using this method.
3. VBA Macro: The Ultimate Solution for Bulk Removal
For massive spreadsheets, a VBA macro is the most efficient solution. This automated script can swiftly remove all hyperlinks within a selected range or the entire worksheet. While requiring basic VBA knowledge, the payoff in time saved is substantial.
Sub RemoveHyperlinks()
Dim cell As Range
For Each cell In Selection
If cell.Hyperlinks.Count > 0 Then
cell.Hyperlinks.Delete
End If
Next cell
End Sub
This macro will remove all hyperlinks in the currently selected cells. You can modify this code to loop through the entire sheet if needed. Remember to enable the Developer tab in Excel options to access the VBA editor.
Tips for Efficient Hyperlink Management
Beyond removing hyperlinks, consider these strategies for better Excel management:
- Strategic Hyperlinking: Only add hyperlinks when truly necessary. Overuse can clutter your spreadsheets.
- Consistent Formatting: Maintain a uniform style for hyperlinks to improve readability and simplify bulk removal.
- Regular Data Cleaning: Periodically review and remove outdated or unnecessary hyperlinks to maintain a clean and organized spreadsheet.
Mastering these methods ensures you can swiftly remove hyperlinks from your Excel spreadsheets, maximizing your productivity and efficiency. Choose the method that best suits your dataset size and technical skills. Remember to always back up your work before performing any bulk operations.