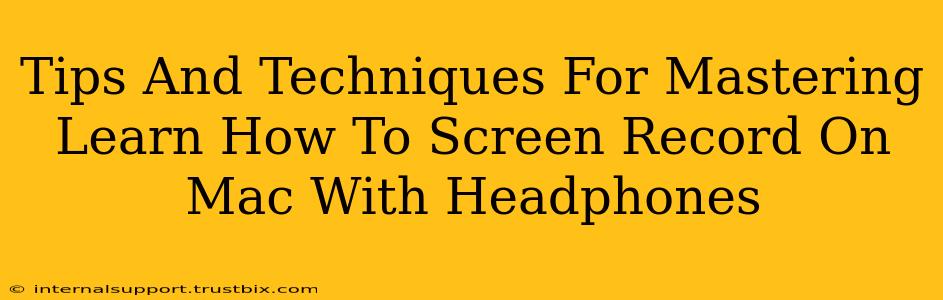Want to create engaging tutorial videos, record gameplay, or capture presentations on your Mac, all while enjoying the privacy and convenience of headphones? Mastering screen recording with headphones on your Mac is easier than you think! This guide dives into essential tips and techniques to elevate your screen recording game.
Choosing the Right Recording Software
The first step in your journey to mastering Mac screen recording with headphones is selecting the right software. Many options cater to different needs and skill levels.
Built-in QuickTime Player: Simple and Effective
Mac's built-in QuickTime Player offers a surprisingly robust screen recording solution. It's simple to use, requiring no extra downloads or installations. Perfect for beginners, QuickTime allows you to record your entire screen or a selected portion, along with audio from your built-in microphone or external devices, including your headphones.
Third-Party Options for Advanced Features:
For more advanced features, consider third-party apps like OBS Studio (free and open-source), Loom (user-friendly with cloud storage), or ScreenFlow (powerful but paid). These offer features like:
- Advanced editing capabilities: Trim clips, add transitions, and incorporate text overlays.
- Multiple audio sources: Mix audio from different sources like system audio, microphone, and background music seamlessly.
- Annotation tools: Draw, highlight, and emphasize points directly on the recording.
- Multiple scene setups: Easily switch between different screen captures or camera angles.
Consider your needs and budget when selecting the right software.
Optimizing Audio for Crystal-Clear Recordings
Using headphones while screen recording on your Mac drastically improves audio quality by minimizing background noise. However, you need to configure your audio settings correctly.
Selecting the Correct Audio Input
Ensure your headphones are selected as the audio input device within your chosen recording software's settings. This prevents capturing unwanted ambient sounds and ensures your narration is clear and crisp. Most software will show a dropdown menu where you select your audio source.
Microphone Placement and Technique
Even with headphones, microphone placement matters. Position your microphone close to your mouth to minimize background noise and enhance voice clarity. Speak clearly and at a consistent volume to maintain a professional sound.
Noise Reduction Techniques
If background noise persists, many recording software offer built-in noise reduction features. Experiment with these settings to find the optimal balance between noise reduction and voice quality.
Tip: Test your audio before starting your recording to ensure everything sounds perfect.
Enhancing Your Screen Recordings for Professionalism
Beyond audio, several techniques enhance the visual quality of your screen recordings.
Optimizing Screen Resolution
Record at a resolution that balances video quality with file size. Higher resolution equals better visuals but larger file sizes.
Utilizing Screen Capture Techniques
For tutorials, selectively capture only the necessary portion of your screen, avoiding distractions. For gameplay, use a full-screen capture to showcase the entire experience.
Adding Visual Enhancements
Some software offers features like annotations, callouts, or cursor highlighting. Use these judiciously to enhance the viewer experience and emphasize important information.
Editing for Clarity and Flow
After recording, edit your video to remove any mistakes, add transitions, and improve the overall flow. Editing transforms a raw recording into a polished, professional product.
Mastering the Workflow: A Step-by-Step Guide
To help you get started quickly and effectively, here's a typical workflow:
- Choose your software: Select the screen recording software that best suits your needs and skill level (QuickTime, OBS Studio, Loom, etc.).
- Configure audio settings: Select your headphones as the audio input device and adjust the microphone volume.
- Prepare your screen: Organize your desktop and close unnecessary applications to prevent visual clutter.
- Start recording: Begin your recording and narrate your actions clearly.
- Review and edit: After recording, review the footage and edit it to improve clarity and flow.
- Export and share: Export your video in the appropriate format and share it with your audience.
By following these tips and techniques, you'll master screen recording on your Mac with headphones, creating high-quality videos that engage viewers and achieve your goals, whether it's for educational purposes, entertainment, or professional projects. Remember, consistent practice is key!