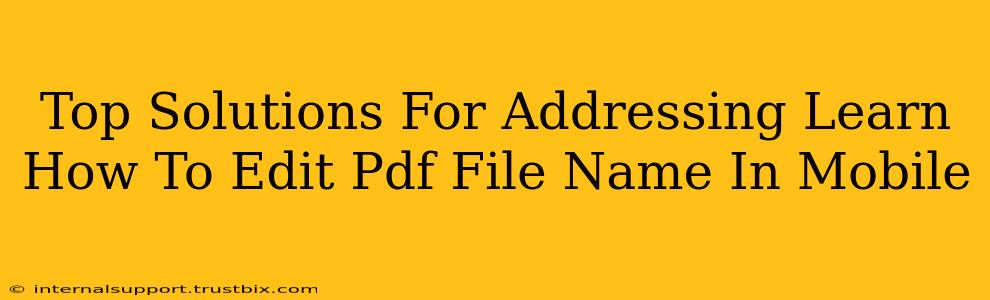Editing a PDF file name on your mobile device is surprisingly straightforward, regardless of whether you're using an Android or iOS device. This guide outlines the top solutions, ensuring you can quickly rename those PDFs and keep your files organized. We'll cover both built-in features and popular apps, catering to various user needs and technical expertise.
Understanding the Basics: Why Rename PDF Files?
Before diving into the solutions, let's understand why renaming PDF files is important. Clear and descriptive file names are crucial for:
- Easy Organization: Imagine searching through hundreds of PDFs – a well-named file makes locating the correct document a breeze.
- Improved Search Results: Search engines, including your phone's internal search, rely heavily on filenames. A relevant name significantly improves search results.
- Professionalism: Sharing well-organized files with colleagues or clients conveys professionalism and attention to detail.
Method 1: Using Your File Manager (Android & iOS)
Most Android and iOS devices come equipped with built-in file managers. These offer a simple and effective way to rename your PDFs. Here's a general outline; specific steps might slightly vary based on your device and operating system version:
- Locate the PDF: Open your file manager app (often called "Files" or similar). Navigate to the folder containing your PDF.
- Select the PDF: Tap and hold the PDF file until a menu appears.
- Rename Option: Look for an option like "Rename," "Details," or a pencil icon. Select this option.
- Edit the Name: Enter your desired file name. Ensure you use descriptive keywords and avoid special characters (unless absolutely necessary).
- Save Changes: Tap "Save" or "Done" to confirm the name change.
Important Note: The exact steps and available options within the file manager may differ slightly based on your phone's manufacturer and operating system version (Android or iOS).
Method 2: Utilizing Cloud Storage Services (Google Drive, Dropbox, etc.)
Cloud storage services like Google Drive, Dropbox, iCloud Drive, and OneDrive offer seamless file management, including renaming. The process usually involves:
- Open the App: Launch your chosen cloud storage app.
- Locate the PDF: Navigate to the folder where the PDF is stored.
- Select & Rename: Tap and hold the PDF file, then select the "Rename" option.
- Enter New Name: Type the new file name and save the changes.
Method 3: Employing PDF Reader Apps (Third-Party Solutions)
Many third-party PDF reader apps provide advanced file management features, including renaming. Popular apps often incorporate this functionality. Check the app's settings or options menu for file renaming capabilities.
Pro-Tip: When renaming, use relevant keywords related to the PDF's content to improve searchability and organization. For example, instead of "Document1.pdf," use "ClientMeetingNotes_20240308.pdf".
Best Practices for PDF File Naming:
- Clarity: Use descriptive names that accurately reflect the PDF's content.
- Keywords: Include relevant keywords to enhance searchability.
- Consistency: Maintain a consistent naming convention across all your PDFs.
- Date: Add a date to easily identify when the document was created or last modified.
- Avoid Special Characters: Stick to standard alphanumeric characters and underscores to avoid compatibility issues.
By following these methods and best practices, you'll be able to effortlessly manage and rename your PDF files on your mobile device, ensuring efficient organization and easy access. Remember to experiment with different methods to find the workflow that best suits your needs and preferences.