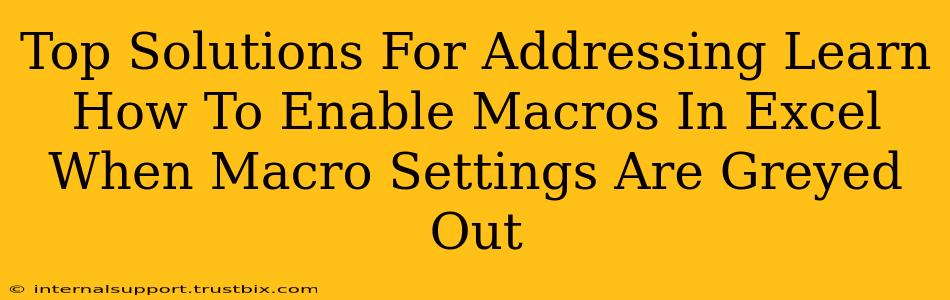Enabling macros in Excel is crucial for automating tasks and boosting productivity. However, encountering greyed-out macro settings can be frustrating. This guide provides top solutions to overcome this common Excel hurdle and get your macros running smoothly.
Understanding Why Macro Settings Are Greyed Out
Before diving into solutions, let's understand why your macro settings might be greyed out. Several factors can contribute to this issue:
-
Security Settings: This is the most common reason. Excel's security settings prioritize your system's safety by restricting macro execution unless explicitly enabled. These settings are designed to protect against malicious macros that could harm your computer.
-
File Type: The Excel file itself might be preventing macro execution. Certain file types or settings within the file can disable macro functionality.
-
Excel Version: Differences in Excel versions might impact how macro settings are handled. Older versions might have more restrictive defaults.
-
Administrative Privileges: In some cases, insufficient user privileges might prevent you from modifying macro security settings.
Proven Solutions to Enable Macros in Excel
Now, let's explore effective solutions to resolve the greyed-out macro settings problem:
1. Adjusting Excel's Macro Security Settings
This is often the primary solution. Follow these steps to check and adjust your Excel macro settings:
- Open Excel: Launch Microsoft Excel.
- Access Trust Center: Go to File > Options > Trust Center > Trust Center Settings.
- Macro Settings: Select Macro Settings from the left-hand menu.
- Enable Macros: Choose the desired macro security level. The safest option is Enable all macros (not recommended; potentially dangerous code can run), but only select this if you fully trust the source of the Excel file. Consider Disable all macros with notification for a more balanced approach. This will prompt you before executing any macro. Disable all macros except digitally signed macros is another option if you only work with trusted sources that digitally sign their macros.
2. Checking File Properties and Permissions
Sometimes, the problem isn't with your Excel settings but with the file itself. Check these aspects:
- File Type: Ensure the file is a proper Excel macro-enabled workbook (.xlsm).
- File Permissions: Verify you have the necessary permissions to modify the file. If the file is locked or read-only, you won't be able to change macro settings.
- Protected Worksheets/Workbooks: If the worksheet or workbook is protected, you may need to unprotect it first before accessing macro settings.
3. Running Excel as Administrator
If you're still facing issues, try running Excel with administrator privileges. This grants the application higher access rights:
- Locate Excel: Find the Excel application file (usually in your Start Menu or Programs folder).
- Run as Administrator: Right-click on the Excel icon and select "Run as administrator."
4. Repairing Microsoft Office Installation
A corrupted Microsoft Office installation can sometimes interfere with macro functionality. Consider repairing your Office installation:
- Control Panel: Open your computer's Control Panel.
- Programs and Features: Access "Programs and Features" or "Uninstall a program."
- Repair Office: Locate Microsoft Office in the list, select it, and choose the "Repair" option. Follow the on-screen instructions.
5. Updating Excel
An outdated version of Excel might have compatibility issues or bugs affecting macro functionality. Make sure you have the latest updates installed. Check for updates through the Microsoft Office update mechanism.
Proactive Measures to Prevent Future Issues
- Source Verification: Only download and use macros from trusted sources to minimize the risk of malicious code.
- Digital Signatures: Look for digitally signed macros, which provide assurance that the macro comes from a legitimate source and hasn't been tampered with.
- Regular Updates: Keep your Excel software and operating system updated to benefit from security patches and bug fixes.
By following these troubleshooting steps and implementing proactive measures, you can effectively address greyed-out macro settings and regain full control over your Excel macros. Remember, prioritizing security is essential when working with macros to protect your system from potential threats.