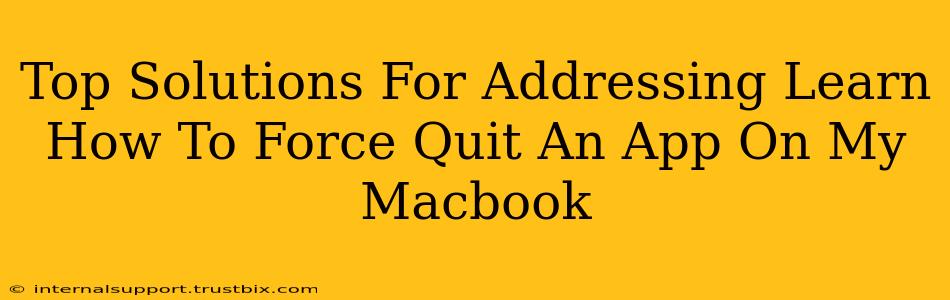Many Mac users encounter situations where an application freezes or becomes unresponsive. Knowing how to force quit an app on your Macbook is a crucial skill for maintaining a smooth workflow and preventing data loss. This guide provides several effective solutions to address this common issue, ensuring you can regain control of your Mac quickly.
Understanding Why Force Quitting is Necessary
Before diving into the methods, let's understand why you might need to force quit an application. Applications can freeze due to various reasons, including:
- Software Bugs: A glitch in the application's code can cause it to stop responding.
- Insufficient Resources: The app may require more RAM or processing power than your Mac can provide, leading to a freeze.
- Conflicting Software: Incompatible applications or extensions can interfere with each other, causing one or both to become unresponsive.
- Corrupted Files: Damaged application files can prevent the program from functioning correctly.
Method 1: Using the Keyboard Shortcut (The Fastest Way)
This is the quickest and most convenient method for most users. Simply press and hold down these three keys simultaneously:
- Command (⌘)
- Option (⌥)
- Escape (Esc)
A dialog box will appear listing all currently running applications. Locate the frozen app and click "Force Quit."
Pro Tip: This keyboard shortcut is a lifesaver when your mouse cursor is frozen or unresponsive, making other methods inaccessible.
Method 2: Accessing the Force Quit Applications Window (The Classic Approach)
If the keyboard shortcut doesn't work or you prefer a visual method, follow these steps:
- Click on the Apple menu in the top-left corner of your screen.
- Select Force Quit.
- A window will appear showing all running applications.
- Select the unresponsive application and click Force Quit.
This method provides a clear visual representation of all running apps, useful when dealing with multiple applications or if you're unsure which app is causing the problem.
Method 3: Using Activity Monitor (For Advanced Troubleshooting)
Activity Monitor provides detailed information about your Mac's performance and running processes. This method is particularly useful if you want to investigate why an application froze.
- Open Activity Monitor (You can find it using Spotlight search – press Command + Space and type "Activity Monitor").
- Locate the unresponsive application in the list.
- Select the application and click the X button in the top-left corner of the window.
- Click Force Quit in the confirmation dialog box.
Activity Monitor can reveal memory usage, CPU activity, and other details that may help you identify the root cause of the freeze. This method is beneficial for experienced users who want to understand and prevent future freezes.
Preventing Future Freezes: Proactive Steps
While force quitting is a quick fix, proactively addressing potential issues can significantly reduce the frequency of application freezes:
- Keep Your Software Updated: Regularly update your macOS and applications to benefit from bug fixes and performance improvements.
- Manage Your RAM: Close unnecessary applications to free up system resources.
- Scan for Malware: Regularly scan your Mac for malware using reputable antivirus software.
- Restart Your Mac Periodically: A simple restart can often resolve minor software glitches.
By mastering these methods and adopting proactive strategies, you can ensure a smoother and more efficient workflow on your Macbook, minimizing interruptions caused by unresponsive applications. Remember, knowing how to effectively force quit an app is an essential skill for any Mac user.