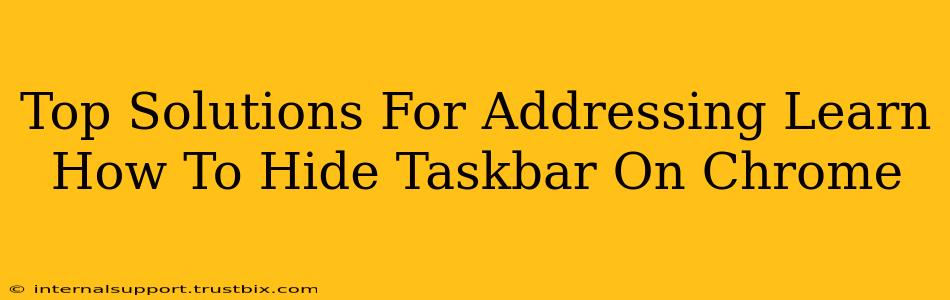Are you tired of your taskbar cluttering your screen while you're working in Chrome? Want a cleaner, more immersive browsing experience? Then you've come to the right place! This guide dives into the top solutions for hiding your taskbar while using Chrome, explaining why you might want to and offering simple, step-by-step instructions. We'll also tackle some common issues and troubleshooting steps to ensure a smooth process.
Why Hide Your Taskbar in Chrome?
Before we jump into the how-to, let's explore the why. Hiding your taskbar offers several key benefits:
- Maximize Screen Real Estate: A hidden taskbar frees up valuable screen space, especially on smaller monitors or laptops. This is particularly useful when working with large websites, videos, or documents.
- Improved Focus and Productivity: A clutter-free workspace can significantly improve focus and productivity. Minimizing distractions helps you concentrate on the task at hand.
- Enhanced Aesthetics: A clean desktop can simply be more aesthetically pleasing, creating a more enjoyable browsing experience.
- Gaming: For gamers, a hidden taskbar can provide a more immersive and distraction-free gaming environment within the Chrome browser.
Methods for Hiding Your Taskbar in Chrome (Windows)
There isn't a built-in Chrome setting to directly hide the Windows taskbar. However, there are several workarounds that achieve the same effect:
1. Auto-Hide the Taskbar (The Easiest Solution)
This is the simplest method and usually the preferred option. Here's how to do it:
- Right-click on an empty area of your taskbar.
- Uncheck the "Lock the taskbar" option (if it's checked).
- Select "Taskbar settings."
- Under "Taskbar behavior," toggle the switch for "Automatically hide the taskbar in desktop mode" to the On position.
Now, your taskbar will automatically disappear when not in use, reappearing when you move your cursor to the bottom of the screen.
2. Using a Third-Party Tool
While auto-hiding is usually sufficient, some users prefer more control. Various third-party applications offer advanced taskbar customization options. However, exercise caution when installing third-party software, ensuring it's from a reputable source to avoid potential security risks. Research and select a tool carefully.
3. Full-Screen Mode (for specific web pages)
Chrome's full-screen mode hides all system elements, including the taskbar, for a completely immersive experience on a particular webpage. Press F11 to toggle full-screen mode on and off. This is a great option for watching videos or presentations.
Troubleshooting and Common Issues
- Taskbar not hiding: Ensure that "Automatically hide the taskbar" is enabled in the taskbar settings. Sometimes, conflicting software or system settings can interfere. Restarting your computer often resolves this.
- Taskbar reappearing unexpectedly: Check for any applications or processes that might be interacting with the taskbar and causing it to reappear. Consider temporarily disabling any recently installed programs.
Conclusion: A Cleaner, More Efficient Browsing Experience
Hiding your taskbar in Chrome can drastically improve your browsing experience, increasing focus, productivity, and screen real estate. By implementing the methods described above, you can choose the best solution that fits your needs and preferences. Remember, selecting a method depends on your desired level of control and familiarity with system settings. Remember to always prioritize security when installing any third-party software.