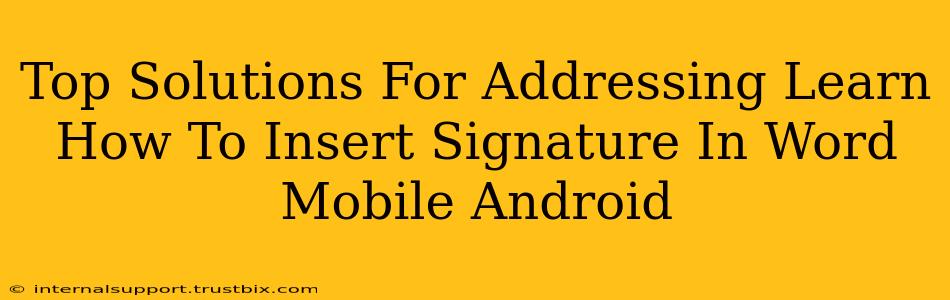Adding a signature to your documents on your Android device using Word Mobile is surprisingly straightforward. Whether you need a typed signature or a scanned image of your handwritten signature, this guide offers top solutions to help you master this essential task. Let's dive in!
Method 1: Inserting a Typed Signature in Word Mobile (Android)
This is the quickest method if you're comfortable with a typed representation of your signature.
Steps:
- Open your Word document: Launch the Microsoft Word Mobile app and open the document you want to add your signature to.
- Navigate to the "Insert" tab: Tap the "Insert" tab at the bottom of the screen.
- Select "Text Box": Find and tap the "Text Box" option.
- Draw a text box: Draw a text box on the document where you want your signature to appear. Adjust its size as needed.
- Type your signature: Use a stylistic font and adjust the size and color of the text to mimic your handwritten signature as closely as possible. Experiment with different fonts to find one that best suits your signature style. Consider using a font like "Brush Script MT" or "Edwardian Script ITC" for a more handwritten look.
- Save your document: Once you're satisfied with the typed signature, save your Word document.
Pro Tip: Practice your typed signature in a separate document to perfect the look before adding it to your important files.
Method 2: Inserting a Scanned Signature in Word Mobile (Android)
For a more authentic look, scanning your handwritten signature and inserting it is the preferred method.
Steps:
- Sign your name: Sign your name clearly on a piece of white paper. Ensure good lighting for a clean scan.
- Scan your signature: Use a scanner app on your Android device or take a high-resolution picture of your signature with your device's camera. Make sure the background is clean and uncluttered. Many free scanner apps are available on the Google Play Store.
- Save the image: Save the scanned image of your signature as a JPG or PNG file.
- Open your Word document: Open the Word Mobile document.
- Navigate to the "Insert" tab: Tap the "Insert" tab.
- Select "Pictures": Choose the "Pictures" option.
- Locate and insert your signature: Browse your device's storage and select the image of your signature.
- Resize and position: Adjust the size and position of your signature image within the document.
- Save your document: Save your Word Mobile document.
Pro Tip: For optimal results, use a dedicated scanner app rather than simply taking a picture with your phone's camera. This helps minimize shadows and ensures clearer image quality.
Troubleshooting Tips
- Image too large? Resize the image after insertion.
- Signature looks blurry? Ensure your scanned image is high resolution. Rescan if necessary.
- Can't find the "Insert" tab? Make sure you're in the editing view, not just viewing the document.
- App Issues? Try closing and reopening the Word Mobile app. A device restart might also help.
By following these methods, you can easily add a signature to your documents directly from your Android device using Word Mobile, enhancing the professionalism and authenticity of your communications. Remember to experiment and find the method that best suits your needs and preferences!