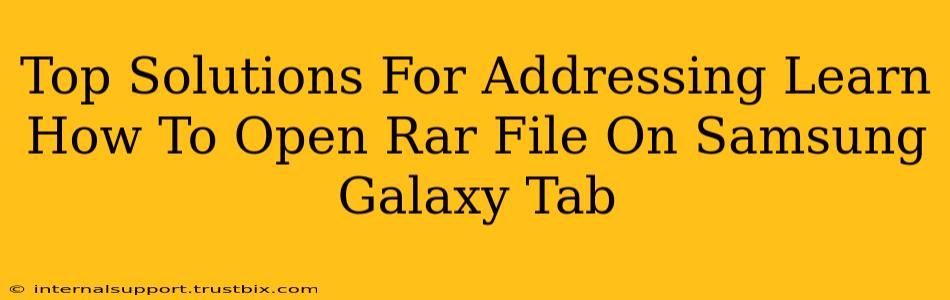So, you've downloaded a file ending in .rar and you're wondering, "How do I open a RAR file on my Samsung Galaxy Tab?" Don't worry, you're not alone! Many Android users encounter this common issue. Fortunately, opening RAR files on your Samsung Galaxy Tab is easier than you might think. This guide will walk you through the top solutions, ensuring you can access your compressed files quickly and easily.
Understanding RAR Files
Before diving into the solutions, let's quickly understand what RAR files are. RAR (Roshal Archive) is a popular file compression format, similar to ZIP. It allows you to combine multiple files into a single archive, reducing their overall size and making them easier to share and store. Because it's not a native format for Android, you'll need a dedicated app to open them.
Top Methods to Open RAR Files on Your Samsung Galaxy Tab
Here are the best ways to open RAR files on your Samsung Galaxy tablet:
1. Using a Dedicated File Manager with RAR Support
Many file manager apps on the Google Play Store offer built-in RAR extraction capabilities. This is often the most convenient method. Popular choices include:
-
ZArchiver: A highly-rated and versatile file manager known for its robust support of various archive formats, including RAR, ZIP, 7z, and more. It's free, user-friendly, and consistently receives positive reviews. It's a strong contender for the best solution to your "how to open a RAR file on Samsung Galaxy Tab" query.
-
RAR (by RARLAB): The official RAR app from the creators of the RAR format. While some features might require a paid version, the free version is usually sufficient for basic RAR file extraction on your Samsung Galaxy Tab. This ensures reliable and secure access to your files.
-
Solid Explorer: This file manager offers a clean interface and excellent performance, alongside support for various archive formats. Although it has a free version, some functionalities might require an in-app purchase.
How to use a file manager:
- Download and install your chosen file manager from the Google Play Store.
- Locate the RAR file on your tablet's storage.
- Open the file using the selected file manager app.
- Extract the contents: The app will usually provide an option to extract the files to a location of your choice.
2. Utilizing Cloud Storage Services
Cloud storage services like Google Drive, Dropbox, and OneDrive often handle RAR file extraction automatically. If you upload your RAR file to one of these services, they might automatically extract its contents. This is a convenient option for those already using cloud storage.
3. Exploring Other Archive Managers (Less Common but Still Viable)
While the options above are the most reliable and popular, there are other archive manager apps available on the Google Play Store. However, always check user reviews and ratings before downloading any app to avoid potential malware or poorly designed software. Thoroughly read permissions requested by any app before installing.
Troubleshooting Tips
- Insufficient Storage: Make sure you have enough free space on your Samsung Galaxy Tab before attempting to extract a large RAR file. Insufficient storage can lead to extraction errors.
- App Permissions: Ensure your chosen file manager app has the necessary permissions to access your device's storage.
- Corrupted RAR File: If you're unable to open the file, it may be corrupted. Try downloading it again from the source.
- Outdated App: Make sure your chosen file manager app is up-to-date. Updates often include bug fixes and improved compatibility.
Conclusion
Opening RAR files on your Samsung Galaxy Tab is a simple process with the right tools. Using a dedicated file manager app with RAR support like ZArchiver is generally the most efficient and reliable method. Remember to check app reviews and permissions before installation. With these simple steps, you'll be able to access the contents of your RAR files in no time!