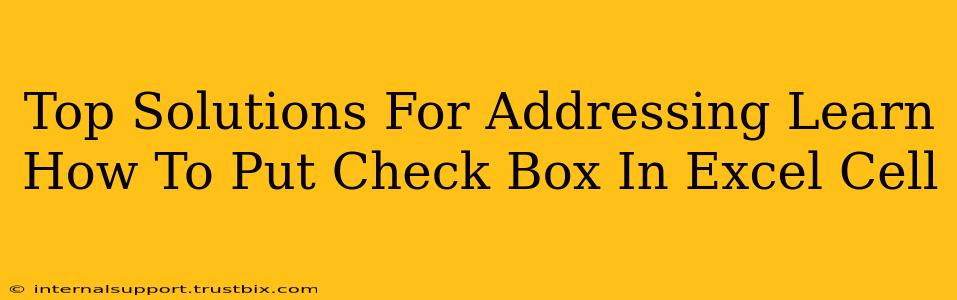Many Excel users find themselves needing to add checkboxes to their spreadsheets for various reasons – from creating to-do lists and surveys to tracking project progress. Fortunately, it's easier than you might think! This guide explores the top solutions for adding checkboxes directly into your Excel cells, enhancing functionality and presentation.
Method 1: Using the Developer Tab (Simplest Method)
This is the most straightforward method and the preferred approach for most users.
Step 1: Enable the Developer Tab: If you don't see the "Developer" tab in your Excel ribbon, you need to enable it first. Go to File > Options > Customize Ribbon. In the right-hand pane, check the box next to "Developer" and click "OK".
Step 2: Insert a Check Box: Now that the Developer tab is visible, click on it. You'll find a "Insert" section containing various form controls. Click on the checkbox icon (it looks like a small, empty square).
Step 3: Place the Check Box: Click on the cell where you want the checkbox to appear. The checkbox will be inserted. You can resize it if needed by dragging the small squares around its edges.
Step 4: Link the Check Box to a Cell: This is crucial for using the checkbox data. Right-click on the checkbox and select "Format Control...". In the "Control" tab, you'll see a "Cell link" field. Click in this field and then select the cell where you want the checkbox's status (TRUE/FALSE) to be recorded. Click "OK".
Now, whenever you check or uncheck the box, the linked cell will update accordingly with either TRUE (checked) or FALSE (unchecked).
Troubleshooting the Developer Tab:
- Tab not appearing: Double-check your Excel settings as described above. Ensure you've saved changes after enabling the Developer tab.
- Checkboxes not working: Verify the cell link is correctly assigned. Sometimes, a simple re-linking can resolve the issue.
Method 2: Using Forms Controls (For More Advanced Features)
While the Developer tab offers the quickest solution, Excel's Forms Controls provide more customization options, although they require slightly more steps. These are particularly useful if you need more control over the appearance and behavior of your checkboxes.
Note: The process is similar to Method 1, but you select "Form Controls" from the Developer tab's "Insert" group, then choose the checkbox option.
Method 3: Using VBA (For Highly Customized Solutions)
Visual Basic for Applications (VBA) offers the most extensive control over checkboxes within Excel. This is for advanced users who need complex logic or integration with other macros. This method allows for custom properties, event handling, and integration with other parts of your Excel workbook. However, it requires a good understanding of VBA programming.
This is generally not recommended for beginners. It's better to explore Methods 1 and 2 before venturing into VBA.
Optimizing Your Spreadsheet for Search Engines (SEO)
Beyond adding checkboxes, consider these SEO tips for your Excel workbooks:
- Descriptive File Names: Use keywords in your file names (e.g.,
Project_Tracking_Checklist.xlsx). - Clear Sheet Names: Use descriptive sheet names that reflect the content.
- Data Organization: Organize data logically to improve readability and make it easier for search engines to understand the content.
By mastering these methods, you'll be able to efficiently add checkboxes to your Excel spreadsheets, dramatically improving your workflow and data management. Remember to choose the method that best suits your skill level and the complexity of your project.