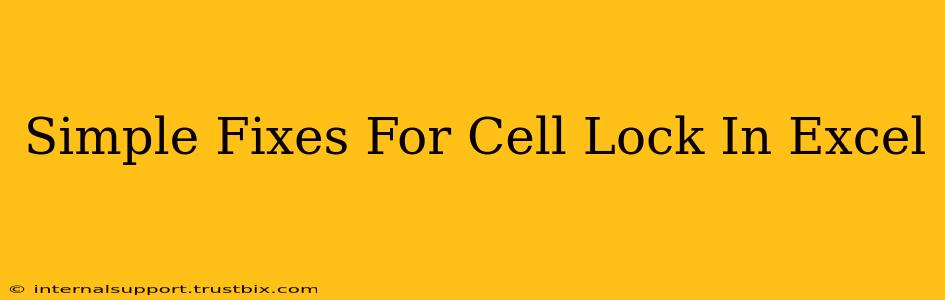Frustrated with accidentally changing formulas or data in your carefully crafted Excel spreadsheets? Cell locking is your solution! This guide provides simple fixes for common cell lock issues in Excel, ensuring your important data remains protected and your work efficient. We'll cover everything from basic locking techniques to troubleshooting common problems. Let's dive in!
Understanding Cell Locking in Excel
Before we jump into the fixes, let's quickly understand what cell locking in Excel actually does. It prevents accidental changes to the contents of a cell. This is crucial for maintaining data integrity, especially when sharing spreadsheets with others or working on complex projects. Locked cells don't prevent viewing the data, only modifying it.
How to Lock Cells in Excel: A Step-by-Step Guide
Locking cells is straightforward. Follow these steps:
- Select the Cells: Click and drag to select all the cells you want to lock.
- Protect the Worksheet: Go to the "Review" tab and click "Protect Sheet."
- Set a Password (Optional): For enhanced security, you can set a password. Remember this password, as you'll need it to unlock the sheet later. A strong password significantly improves the security of your data.
- Choose Protection Options: The "Protect Sheet" dialog box lets you customize permissions. You can control which functionalities remain enabled even when the sheet is protected. For example, you might allow users to select locked cells while preventing them from editing. This balances data protection with usability.
Important Note: Cells must be locked before you protect the worksheet. If you lock cells after protection, the action has no effect.
Troubleshooting Common Cell Lock Issues
Sometimes, even with correct locking procedures, issues can arise. Let's address some common problems:
1. Locked Cells Still Editable
If locked cells are still editable, double-check these points:
- Sheet Protection: Ensure the worksheet is indeed protected. Check the "Protect Sheet" option in the "Review" tab.
- Cell Formatting: Verify that you haven't accidentally formatted locked cells to allow editing.
- Hidden Protection: Check if the cell protection is hidden (an uncommon setting, but possible).
2. Formulas Not Working in Locked Cells
Formulas within locked cells should still calculate correctly. If they aren't, the problem likely lies elsewhere in the spreadsheet or with the formula itself, not the cell lock. Verify your formula's accuracy, cell referencing, and data validity.
3. Forgetting Your Password
If you've forgotten your password, unfortunately, recovering it can be challenging. Excel doesn't offer built-in password recovery features. Consider using a password manager to avoid this in the future.
Optimizing Your Excel Workbooks for Security
Beyond simple cell locking, there are additional strategies to enhance the security and integrity of your Excel workbooks:
- Regular Backups: Create regular backups to prevent data loss. Cloud storage offers a convenient and secure backup solution.
- Version Control: If collaborating, use version control systems to track changes and revert to previous versions if needed.
- Data Validation: Implement data validation rules to restrict data entry to acceptable values, ensuring data accuracy.
Conclusion
Mastering cell locking in Excel is essential for protecting your work. By following these steps and troubleshooting common issues, you can ensure your spreadsheets are secure and maintain data integrity. Remember, a little preparation goes a long way in protecting your valuable data.