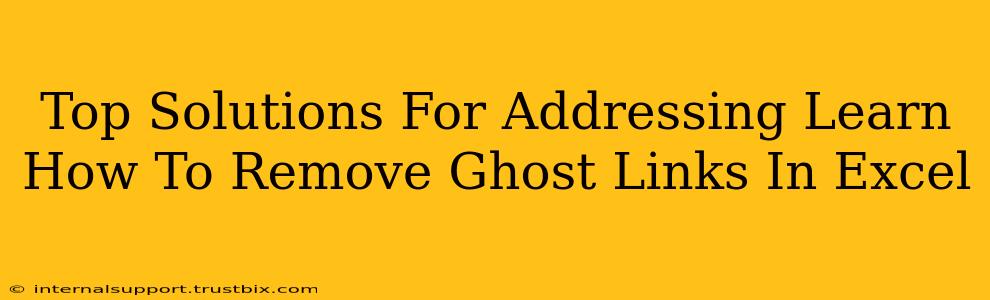Ghost links in Excel—those broken hyperlinks that stubbornly refuse to disappear—can be incredibly frustrating. They clutter your spreadsheets, look unprofessional, and can even cause errors. This comprehensive guide provides top solutions for identifying and removing these pesky links, ensuring your Excel files remain clean and efficient.
Understanding Ghost Links in Excel
Before diving into solutions, let's define what constitutes a "ghost link." A ghost link in Excel is a hyperlink that no longer points to a valid file or webpage. The link remains visible in the cell, but clicking it yields an error message or simply does nothing. They often appear after file moves, deletions, or network changes.
Top Methods for Removing Ghost Links
Here are the most effective strategies to banish those annoying ghost links from your Excel spreadsheets:
1. Manual Removal (For Few Links):
This method is best suited when you only have a few ghost links to deal with. Simply:
- Locate the Link: Visually scan your spreadsheet for underlined text indicating hyperlinks.
- Select the Cell: Click on the cell containing the ghost link.
- Delete the Link: Right-click on the selected cell and choose "Remove Hyperlink."
Pro Tip: Use Excel's "Find and Replace" feature (Ctrl+H or Cmd+H) to quickly locate and remove links that contain specific text fragments within their addresses. This can be especially helpful when dealing with multiple links referencing similar, now-deleted files.
2. VBA Macro (For Bulk Removal):
If you have a large number of ghost links, a VBA macro is a far more efficient solution. This automated approach will quickly scan your spreadsheet and remove all broken hyperlinks.
Caution: Always back up your Excel file before running any VBA macro.
Here's a sample VBA code snippet:
Sub RemoveBrokenHyperlinks()
Dim cell As Range
For Each cell In ActiveSheet.UsedRange
If cell.Hyperlinks.Count > 0 Then
If cell.Hyperlinks(1).Address = "" Or cell.Hyperlinks(1).Address = " " Then
cell.Hyperlinks(1).Delete
End If
End If
Next cell
End Sub
This macro iterates through each cell in the used range of the active sheet. If a hyperlink is found, it checks if the link address is empty or contains only spaces. If either is true, the macro deletes the hyperlink. Remember to adapt the code according to your specific needs. For instance, you might need to modify it to handle different hyperlink properties or error conditions.
3. Third-Party Add-ins:
Several third-party add-ins for Excel offer advanced features, including the automatic detection and removal of broken hyperlinks. These tools often provide more sophisticated functionality than the built-in features or VBA macros, streamlining the process significantly, particularly in complex spreadsheets. Research available add-ins and carefully consider user reviews before installation.
4. Preventative Measures:
The best way to deal with ghost links is to prevent them from appearing in the first place. Consider these preventative measures:
- Network Storage: Use a centralized network drive to store files accessed via hyperlinks, minimizing the risk of files being moved or deleted unexpectedly.
- Absolute Paths: When creating hyperlinks, use absolute paths instead of relative paths. Absolute paths specify the complete file location, making them less susceptible to errors when files are moved.
- Regular Audits: Periodically check your Excel files for broken links. Regular audits help catch broken links before they accumulate and become a significant problem.
Conclusion: A Clean Spreadsheet is a Happy Spreadsheet!
Removing ghost links in Excel doesn't have to be a tedious ordeal. By choosing the appropriate method based on the number of links and your technical expertise, you can quickly clean up your spreadsheets, improving their appearance, functionality, and overall usability. Remember that prevention is key; implementing the preventative measures above will significantly reduce the likelihood of encountering these frustrating broken links in the future.