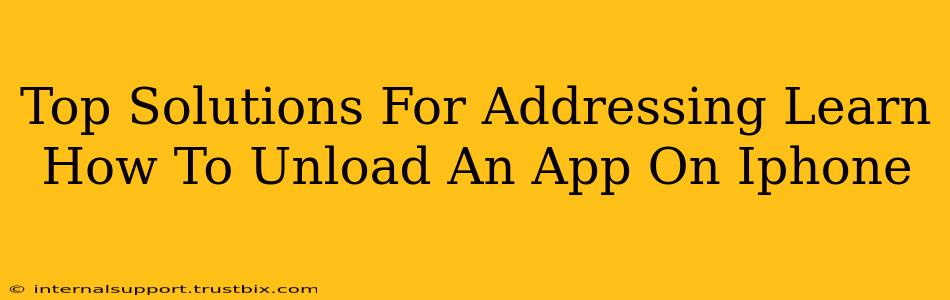Are you running low on iPhone storage? Frustrated with apps you rarely use hogging precious gigabytes? Learning how to unload an app on your iPhone is a simple yet powerful way to reclaim space and boost performance. This guide provides top solutions to help you effectively manage your iPhone's app storage.
Understanding App Unloading vs. Deleting
Before diving into the solutions, it's crucial to understand the difference between unloading and deleting an app:
-
Unloading an app: This removes the app's documents and data, freeing up storage space. The app icon remains on your home screen, and you can easily reinstall it later without losing your progress (if it's synced with iCloud or another cloud service). Think of it as a temporary removal.
-
Deleting an app: This completely removes the app and its associated data from your iPhone. You'll need to redownload it from the App Store, and any unsaved progress will be lost unless backed up.
Top Solutions for Unloading Apps on iPhone
Here's a step-by-step guide to unload apps and reclaim valuable storage space on your iPhone:
1. Using the iPhone Settings App
This is the most straightforward method:
- Open the Settings app: Locate the grey icon with gears.
- Tap "General": This option is usually near the top of the list.
- Select "iPhone Storage": This will show you a breakdown of your storage usage.
- Wait for the analysis: The iPhone will take a moment to analyze your app storage.
- Identify large apps: Review the list and identify apps you rarely use and occupy significant space.
- Tap on an app: Select the app you want to unload.
- Tap "Offload App": This option will appear at the bottom of the app information screen.
- Confirm: A pop-up will appear confirming your action; tap "Offload App" again.
Important Note: If the option says "Delete App" instead of "Offload App," it means the app's data isn't stored on your device (likely stored in the cloud). Deleting it will remove the app icon and require a redownload.
2. Unloading Apps Directly from the Home Screen (iOS 16 and later)
iOS 16 and later versions offer a quicker way to unload apps:
- Long-press an app icon: Hold your finger down on the app you want to unload.
- Tap the "x" that appears: This will initiate the offloading process.
- Confirm: A pop-up will appear. Tap "Offload App" to confirm.
3. Optimizing iPhone Storage Automatically (iOS 16 and later)
iOS 16 introduced automatic storage management features. Though not directly unloading apps, it can help prevent storage issues:
- Open the Settings app.
- Tap "General."
- Tap "iPhone Storage."
- Enable "Offload Unused Apps": This feature will automatically offload apps you haven't used recently to free up space. It keeps your app icons, but downloads the apps again when you need them.
Maximizing iPhone Storage: Beyond Unloading Apps
Unloading apps is a valuable tool, but consider these additional strategies for maximizing your iPhone's storage:
- Delete unnecessary photos and videos: Use iCloud Photo Library or a similar service to store your media in the cloud.
- Review your messages: Delete large files and old conversations to free up space.
- Clear your Safari cache and history: This removes temporary files from your browsing data.
- Use cloud storage services: Back up your data to iCloud, Google Drive, or Dropbox to free up local storage.
By implementing these solutions, you'll effectively learn how to unload an app on your iPhone and keep your device running smoothly, with ample space for your favorite apps and files. Remember to regularly review your storage usage to maintain optimal performance.