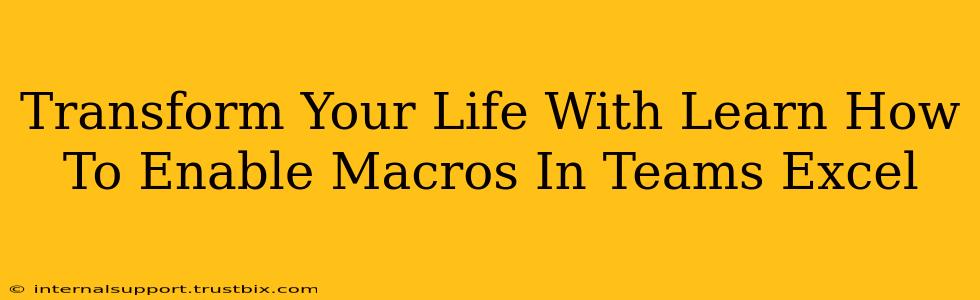Are you ready to supercharge your productivity and unlock the hidden power within Microsoft Teams and Excel? Enabling macros in your Teams Excel files can dramatically streamline your workflows, automate tedious tasks, and free up valuable time. This comprehensive guide will walk you through the process, addressing common concerns and empowering you to harness the full potential of macros.
Understanding the Power of Macros in Teams Excel
Before diving into the how-to, let's understand why enabling macros is so beneficial. Macros are essentially mini-programs written in VBA (Visual Basic for Applications) that automate repetitive actions. Imagine having Excel automatically format your reports, generate complex calculations, or even send emails—all with a single click! This automation translates directly into:
- Increased Efficiency: Spend less time on mundane tasks and more time on strategic initiatives.
- Reduced Errors: Eliminate manual data entry and minimize the risk of human error.
- Improved Consistency: Ensure uniformity in your reports and data analysis.
- Enhanced Productivity: Free up your time and mental energy for more creative and valuable work.
Specifically within the Microsoft Teams environment, enabling macros allows for seamless integration of automated processes into your collaborative workflows. This means more efficient team communication and project management.
Step-by-Step Guide: Enabling Macros in Teams Excel
Enabling macros in Teams Excel involves navigating security settings. Safety First! Only enable macros from trusted sources. Downloading files from unknown sources carries significant security risks.
Step 1: Accessing the Excel File in Teams
Locate the Excel file within your Microsoft Teams channel or chat. Open the file by clicking on it.
Step 2: The Security Warning
Upon opening a workbook containing macros, Excel will display a security warning. This warning highlights the potential risks associated with enabling macros.
Step 3: Choosing Your Security Option
You'll see several options:
- Enable Content: This option allows all macros to run. Only use this if you completely trust the source of the file.
- Disable Content: This is the safest option if you are unsure about the source. It prevents macros from running.
- More Options: This allows you to explore more detailed security settings.
Step 4: Enabling Macros (Proceed with Caution!)
If you've verified the file's source and understand the risks, select "Enable Content." Clicking this will activate the macros within the Excel file.
Step 5: Utilizing Your Macros
Once enabled, your macros should function correctly. Follow the instructions within the Excel file to use the automated features.
Troubleshooting Common Issues
- Macro Security Settings: If macros are still not working, check your overall Excel macro security settings in the Excel Options menu.
- File Corruption: A corrupted file can prevent macros from running. Try opening the file in a different instance of Excel or requesting a fresh copy from the sender.
- VBA Errors: If you encounter errors within the VBA code, you might need to debug the code or seek assistance from a developer.
Mastering Macros for Ultimate Productivity
Learning to enable and effectively use macros in your Teams Excel workflow is a significant step towards becoming a more efficient and productive professional. By automating repetitive tasks, you can dedicate more time and energy to higher-level strategic thinking and problem-solving. Embrace the power of macros and transform your work life today! Remember to always prioritize security and only enable macros from trusted sources.