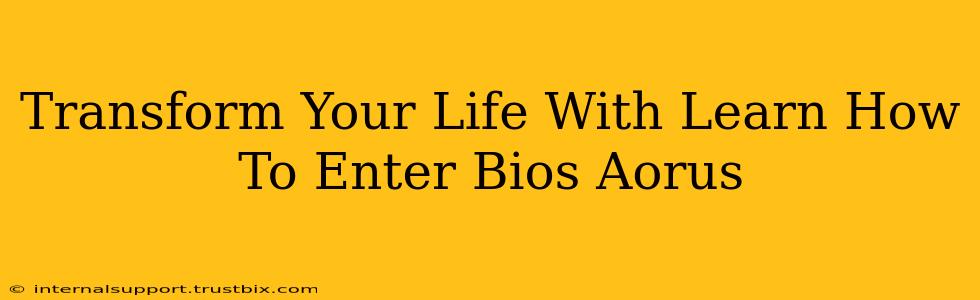Entering your Aorus BIOS might seem daunting, but mastering this skill unlocks a world of customization and performance tuning for your PC. This comprehensive guide will walk you through the process, empowering you to take control of your system and elevate your computing experience. Forget feeling lost and frustrated – let's get you BIOS-savvy!
Why Bother with the Aorus BIOS?
Before diving into the how-to, let's understand why accessing your Aorus BIOS is so crucial. Think of your BIOS (Basic Input/Output System) as the foundational software of your computer. It's the first program your PC runs when you power it on, initializing your hardware and preparing it for your operating system. Accessing the Aorus BIOS allows you to:
- Overclock Your CPU and GPU: Unleash the hidden potential of your Aorus-powered system by safely overclocking your components for improved performance in games and demanding applications. Caution: Overclocking requires careful research and understanding, as it can damage your hardware if not done properly.
- Adjust System Settings: Fine-tune various system settings such as boot order, storage configurations, and power management options to optimize your PC's performance and efficiency.
- Troubleshoot Hardware Issues: Diagnose problems with your hardware by checking BIOS settings and identifying potential conflicts or malfunctions.
- Update the BIOS: Keeping your BIOS updated is essential for security and compatibility with new hardware and software. Important: Always follow the manufacturer's instructions when updating your BIOS to avoid bricking your system.
- Enable or Disable Features: Customize your system to your exact needs by enabling or disabling specific features, such as virtualization or USB ports.
How to Access Your Aorus BIOS: A Step-by-Step Guide
The exact key to access your Aorus BIOS depends on your motherboard model. However, the general process remains consistent:
- Power Down Your PC: Completely shut down your computer before attempting to access the BIOS.
- Power On Your PC: Press the power button to start your computer.
- Repeatedly Press the BIOS Key: As your computer starts, repeatedly press the designated BIOS key. This key varies depending on the manufacturer and sometimes even the model. Common keys include Delete, F2, F10, F12, and Esc. Look for a message on your screen during startup indicating the correct key. This message often appears very briefly. If you miss it, restart your computer and try again.
- Navigate the Aorus BIOS: Once in the BIOS, use your keyboard's arrow keys to navigate through the menus. The layout can be a little different across Aorus motherboard models, but it's generally intuitive and well-organized.
- Make Changes (Cautiously): Only make changes if you are comfortable and understand their implications. Incorrect settings can cause system instability or even damage.
- Save and Exit: Once you've made your changes, save them and exit the BIOS. The exact commands for saving and exiting vary depending on your Aorus motherboard model, but you'll typically find options like "Save & Exit" or "Save Changes and Restart."
Troubleshooting Tips
- Can't find the BIOS key? Consult your motherboard's manual or search online for "[your Aorus motherboard model] BIOS key."
- BIOS settings not saving? Ensure the power supply to your computer is stable. A failing power supply can sometimes cause BIOS settings not to be saved.
- System instability after BIOS changes? Restore the BIOS to its default settings. You should find an option to do this within the BIOS menu.
Mastering Your Aorus BIOS: A Journey to Enhanced Performance
This guide provides a solid foundation for navigating your Aorus BIOS. Remember that understanding your system's hardware and software is key to getting the most out of it. With practice and careful exploration, you'll transform your computing experience and unlock the true potential of your Aorus-powered PC. Happy tinkering!