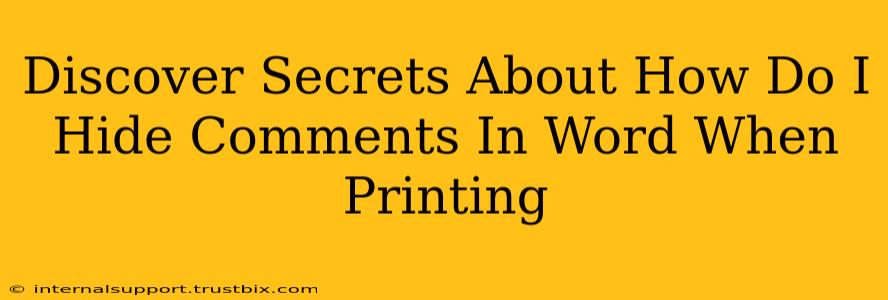Want to print a clean, comment-free version of your Word document? Hiding comments before printing is easier than you think! This guide reveals the secrets to achieving a polished final output, perfect for sharing with clients, colleagues, or professors. We'll cover various methods, ensuring you find the perfect solution for your needs.
Why Hide Comments Before Printing?
Before diving into the how, let's understand the why. Hiding comments in Word before printing is crucial for several reasons:
- Professional Presentation: A clean document free from tracked changes and comments presents a polished and professional image. This is particularly important when sharing documents with clients or superiors.
- Confidentiality: Comments often contain sensitive information or feedback that shouldn't be visible to everyone. Hiding them safeguards confidential data.
- Clarity and Focus: For the recipient, a comment-free document improves readability and focus, allowing them to concentrate on the main content without distractions.
- Efficient Workflow: Removing comments streamlines the review and approval process, avoiding confusion or unnecessary revisions.
Method 1: The Simple Print Preview Trick
This is the quickest and easiest way to print without comments showing up:
- Open Print Preview: Before hitting print, click on "File" then "Print". The print preview will display your document as it will appear when printed.
- Check for Comments: Carefully review the print preview to ensure that comments are not visible. If they are, proceed to the more advanced methods described below.
- Print: If comments are hidden, you're good to go! Click "Print" to proceed.
Method 2: Using the "Print What" Option
This method gives you more control over what gets printed:
- Access Print Options: Go to "File" > "Print".
- Select "Print What": Look for the "Print What" dropdown menu (the exact location may vary slightly depending on your Word version).
- Choose "Document": Select the "Document" option from the dropdown. This setting typically ensures that only the main text is printed, excluding comments, revisions, and other markup.
- Print: Click "Print".
Method 3: Turning Off "Print Comments" (Word's Built-in Setting)
This method allows you to permanently control whether comments are printed.
- Access Print Settings: Go to "File" > "Options" > "Display".
- Find "Printing Options": Scroll down until you find the "Printing Options" section.
- Uncheck "Print comments": Locate the checkbox labeled "Print comments" and uncheck it. This setting will apply to all future print jobs unless you re-enable it.
- Apply and Print: Click "OK" to save the changes and then proceed to print your document.
Method 4: Hiding Comments Temporarily Before Printing
If you want to keep your comments for later reference but print a clean copy, try this:
- Select All Comments: Right-click on a comment and choose "Select All Comments" from the context menu.
- Change the Font Color: Change the font color of the selected comments to match the background color of your document. (White on a white background is common)
- Print: Your document will now appear comment-free when printed. Remember to change the font color back to its original state when you need to view the comments again.
Pro-Tip: Review Before Printing!
Regardless of the method you choose, always review the print preview before printing to make sure the comments are successfully hidden and the document looks as intended.
Mastering Word's Printing Features: Your Path to Perfect Documents
This comprehensive guide equips you with multiple ways to successfully hide comments when printing your Word documents. Experiment with these methods to find the best fit for your workflow and ensure a professional and error-free output every time. Remember to tailor your approach based on your specific needs and the complexity of your document. Now you can confidently share your work, knowing it's presented in the best possible light!