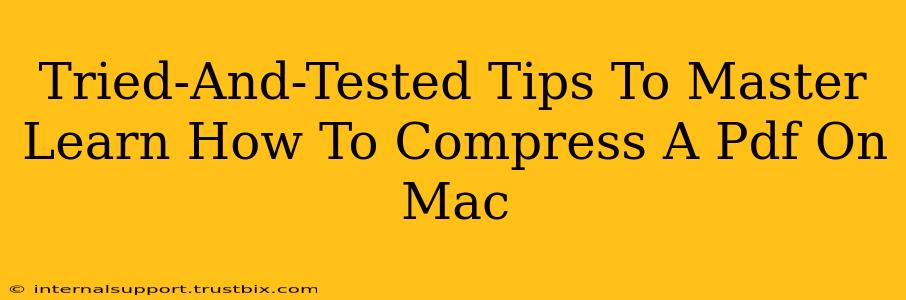Reducing the file size of your PDFs without sacrificing quality is crucial for efficient emailing, online sharing, and storage. This guide provides tried-and-tested methods to compress PDFs on your Mac, ensuring you maintain a balance between file size and visual fidelity.
Understanding PDF Compression: Why It Matters
Before diving into the how-to, let's understand why PDF compression is essential. Large PDF files can:
- Slow down email delivery: Huge attachments can clog inboxes and frustrate recipients.
- Hinder online uploads: Sharing large files online requires significant upload time and bandwidth.
- Consume valuable storage space: Accumulated large PDFs can quickly eat up your hard drive space.
Mastering PDF compression techniques allows you to overcome these challenges.
Top Methods to Compress PDFs on Your Mac
Here are several effective strategies to shrink your PDF files, categorized for clarity:
1. Using Built-in macOS Features: Preview App
Your Mac comes equipped with a powerful image viewer, Preview, which offers a surprisingly effective PDF compression tool.
- Open your PDF: Launch Preview and open the PDF you want to compress.
- Export as PDF: Go to File > Export as PDF...
- Choose the location and save: Preview will automatically compress the file during the export process. This isn't the most aggressive compression, but it's fast and convenient for smaller files.
Pros: Simple, fast, readily available. Cons: Compression level is limited; not ideal for significantly large files.
2. Leveraging System Preferences: Print to PDF
This method leverages macOS's print functionality to create a compressed PDF.
- Open your PDF: Open the PDF you want to compress.
- Print: Go to File > Print.
- Select PDF: Choose "Save as PDF" in the lower-left corner of the print dialog box.
- Save: Choose a location and file name to save your compressed PDF. Experiment with different PDF settings within the print dialog to find the best compression for your needs.
Pros: Slightly better compression than the Preview method. Cons: Still not the most effective compression for very large files.
3. Exploring Third-Party Applications: Dedicated PDF Compressors
For more advanced compression options, consider dedicated PDF compressor applications. Many free and paid options are available, each offering unique features and compression levels. Some popular choices include:
- Smallpdf: A web-based and desktop app option known for its user-friendly interface and various PDF editing tools.
- Adobe Acrobat Pro: A professional-grade PDF editor that offers robust compression capabilities alongside extensive editing features. (Note: This is a paid application.)
- PDF Compressor Pro: Another solid choice for Mac users seeking better compression than the built-in options.
Pros: More control over compression levels, often offering superior results. Cons: May require a download or subscription.
4. Optimizing Your PDF Before Compression: Image Resolution
Before compressing, consider optimizing the images within your PDF. High-resolution images significantly contribute to large file sizes. Reducing image resolution before conversion can drastically improve compression results. Many image editing tools allow resizing and reducing resolution.
Pros: Significantly reduces file size before compression, maximizing efficiency. Cons: Requires an extra step and may slightly reduce image quality.
Choosing the Right Method: Best Practices
The best method depends on your needs:
- For small, quick compressions: The built-in Preview app is sufficient.
- For moderate-sized files requiring better compression: The "Print to PDF" method works well.
- For large files or optimal compression control: A dedicated PDF compressor application is recommended.
Remember to always keep a backup copy of your original PDF before compressing.
Conclusion: Mastering PDF Compression on Mac
Mastering PDF compression on your Mac is a valuable skill. By understanding the different approaches and choosing the right tool for the job, you can efficiently manage your PDF files, improve workflow, and ensure seamless sharing and storage. Experiment with the methods above to find what works best for your specific needs and file types.