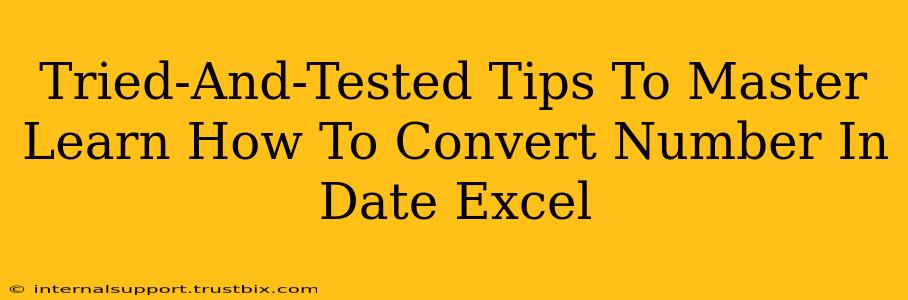Converting numbers to dates in Excel can seem daunting, but with the right techniques, it becomes a breeze. This comprehensive guide provides tried-and-tested tips to help you master this essential Excel skill, boosting your productivity and ensuring data accuracy. We'll cover various scenarios and offer solutions to common challenges, ensuring you become an Excel date conversion expert.
Understanding the Challenges of Number-to-Date Conversion in Excel
Before diving into solutions, let's acknowledge the common hurdles. Excel stores dates as numbers, representing the number of days since January 1, 1900 (or 1904 for Mac systems). This internal representation can make direct conversion tricky, especially when dealing with:
- Numbers without clear date formats: A simple number like "12345" doesn't inherently represent a date. You need context or additional information.
- Different date systems: Different regions use varying date formats (MM/DD/YYYY, DD/MM/YYYY, YYYY/MM/DD). Excel needs to correctly interpret the number based on the intended system.
- Error Handling: Incorrect conversions lead to #VALUE! errors. Knowing how to handle and prevent these errors is crucial.
Proven Methods for Number-to-Date Conversion in Excel
Here are several effective methods, explained step-by-step, to transform those numbers into readable dates.
1. Using the TEXT Function with Date Formatting
This is a powerful technique when you know the underlying date format of your numerical data. Let's say your numbers represent dates in YYYYMMDD format:
Example: Column A contains numbers like 20240315 (March 15, 2024). To convert, use this formula in cell B1 and drag down:
=TEXT(A1,"0000-00-00")
This will output "2024-03-15". You can then use DATEVALUE to convert the text string into a true Excel date.
Example using DATEVALUE:
=DATEVALUE(TEXT(A1,"0000-00-00"))
Adjust the "0000-00-00" format string to match your specific numerical date format (e.g., "MMDDYYYY", "DDMMYYYY"). Experiment with different formats until you get the correct output.
2. Leveraging the DATE Function for More Control
The DATE function provides more direct control. If your number represents the year, month, and day in separate columns, you can easily construct a date:
Example: Year in Column A, Month in Column B, Day in Column C. Use this formula in Column D:
=DATE(A1,B1,C1)
This formula concatenates the year, month, and day into a proper Excel date. Remember to ensure the month and day values are valid.
3. Employing the DATEVALUE Function
If your numbers are already somewhat date-like, DATEVALUE might be the simplest solution. It tries to interpret a text string as a date.
Example: Column A has numbers that represent dates (e.g., "1/15/2024"). The formula in Column B would be:
=DATEVALUE(A1)
However, this is highly dependent on your regional settings. Ensure your system's date settings align with your data.
4. Advanced Techniques: Dealing with Serial Numbers and Custom Number Formats
For complex scenarios, you might encounter serial numbers needing additional processing or custom number formats. This often requires a combination of functions and potentially VBA scripting for more robust solutions.
Handling Serial Numbers: You might need to extract parts of the serial number using functions like MID, LEFT, and RIGHT, then construct the date using DATE based on what each part represents (year, month, day, etc.).
Custom Number Formats: If the number is already formatted but not recognized as a date, you might need to change the number format of the cell directly through the Excel formatting options.
Troubleshooting and Error Handling
- #VALUE! Error: This indicates the function cannot interpret the number as a date. Double-check your formulas, data formats, and regional settings.
- Incorrect Dates: If the dates are off, review the numerical date format and ensure you're using the correct function and format string.
- Inconsistent Data: Clean and standardize your data before converting. Inconsistent formats will lead to errors.
Mastering Excel Date Conversions: A Path to Enhanced Productivity
By mastering these techniques and understanding potential challenges, you’ll transform your Excel skills. Consistent practice and attention to detail are key to becoming proficient in converting numbers to dates, unlocking greater efficiency in your data analysis and reporting. Remember to always back up your data before making any significant changes. Happy Excelling!