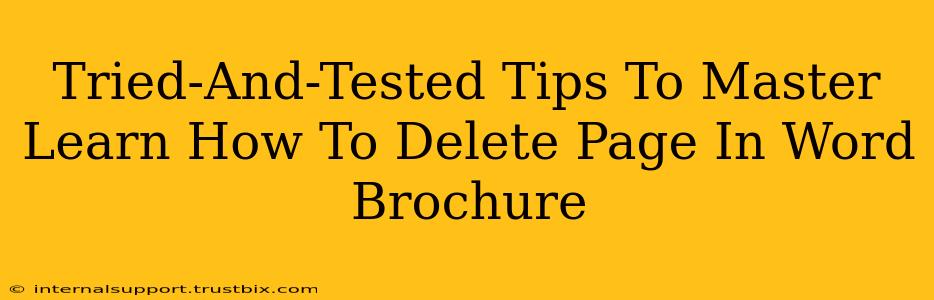Creating a professional-looking brochure in Microsoft Word can be a breeze, but sometimes you need to make adjustments. One common task is deleting unwanted pages. This guide provides tried-and-tested tips to help you master this seemingly simple yet crucial step in brochure design. We'll cover various methods, from the straightforward to the more nuanced, ensuring you can efficiently edit your Word brochure.
Understanding Your Word Brochure's Structure
Before diving into deletion techniques, it's vital to understand your document's structure. Are you working with a single Word document designed as a brochure, or have you imported pages from a separate source? This knowledge will guide your approach. Understanding page breaks is key. These invisible markers separate your pages. Knowing how to identify and manipulate them is essential for accurate page deletion.
The Quickest Way: Deleting a Single Page
This method is perfect for removing one page within your Word brochure.
1. Navigate to the Page: Open your Word brochure and locate the page you wish to delete.
2. Select the Entire Page: Click at the very beginning of the page (near the page number if visible). Drag your cursor down to the very end of the page to highlight its entire content.
3. Delete the Page: Press the Delete key on your keyboard. This will remove the selected page content and the page break, seamlessly merging the remaining pages.
Removing Multiple Pages from Your Word Brochure
If you need to delete consecutive pages, here's an efficient approach:
1. Locate the First and Last Pages: Identify the first and last pages you want to remove.
2. Select the Pages: Click at the beginning of the first page to be deleted. Hold down your Shift key and click at the end of the last page you want to remove. This will select all pages within that range, including the page breaks.
3. Delete the Selection: Press the Delete key. This will remove the selected pages and adjust your brochure accordingly.
Deleting Pages with Specific Formatting or Content
Sometimes, you might want to remove pages containing specific content or formatting. This approach requires a more targeted deletion:
1. Identify the Content or Formatting: Carefully examine the pages you want to remove, noting any distinguishing characteristics. This could be specific text, images, tables, or unique formatting.
2. Use the Find and Replace Function (for text): If the page contains specific text, utilize Word's "Find and Replace" function. Locate the text, then delete it. The page might become blank, then you can use the method above to delete the empty page.
3. Manual Deletion (for formatting or complex content): For intricate formatting or complex content, carefully delete each element on the page. Once the page is empty, proceed with standard page deletion (method 1 or 2).
Troubleshooting Common Issues
-
Unexpected Page Breaks: If you're facing unexpected page breaks after deleting pages, check for any stray formatting or hidden elements. Using the "Show/Hide" paragraph marks (¶) can highlight these hidden elements, allowing you to remove or correct them.
-
Image or Table Removal: Be cautious when deleting pages containing images or tables linked to other parts of your brochure. Incorrect removal can disrupt the entire document layout.
-
Section Breaks: Word brochures may use section breaks to control formatting. Deleting pages within different sections might require additional care. Ensure to check if your page deletion is impacting your section breaks unexpectedly.
Advanced Techniques: Using the Navigation Pane
For more complex brochures, the Navigation pane (View > Navigation Pane) can offer a visual representation of your document's structure. This allows for easier selection and deletion of specific pages, particularly helpful when working with many pages.
By following these tips, you'll confidently delete pages in your Word brochures, maintaining a clean, professional, and effective design. Remember to save your work frequently to avoid losing your progress. Mastering page deletion is an essential skill in creating polished brochures, and this guide empowers you with the knowledge to do just that!