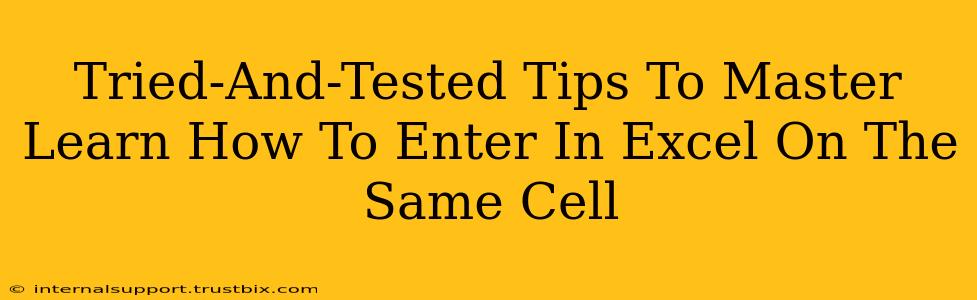Entering data efficiently in Excel is crucial for productivity. While it might seem straightforward, mastering techniques for entering multiple pieces of information within a single cell can significantly boost your spreadsheet efficiency. This guide provides tried-and-tested tips to help you become an Excel pro.
Understanding the Limitations and Possibilities
Before diving into techniques, let's acknowledge that Excel cells aren't designed to hold multiple distinct data points in a way that's easily analyzed directly. However, we can cleverly use several methods to achieve the appearance of multiple entries within a single cell while retaining the ability to manipulate the data effectively.
Methods for Entering Multiple Data Points in One Cell
Here are some proven methods to enter multiple pieces of information in a single Excel cell:
1. Using the Ampersand (&) for Concatenation
This is the simplest method for combining text strings. The ampersand acts as a concatenation operator.
Example: To combine "First Name," "Last Name," and "ID Number" into a single cell, you'd use a formula like this:
="First Name" & " " & "Last Name" & " - ID: " & "ID Number"
Replace the quoted text with cell references (e.g., =A1 & " " & B1 & " - ID: " & C1) for dynamic updates. This is particularly useful for creating formatted labels or combined identifiers.
2. Leveraging the CONCATENATE Function
The CONCATENATE function offers a slightly more readable alternative to the ampersand for joining text strings.
Example: =CONCATENATE("First Name", " ", "Last Name", " - ID: ", "ID Number")
This achieves the same result as the ampersand method but may be easier to understand for beginners. Again, replace the text strings with cell references for dynamic data.
3. Utilizing the TEXTJOIN Function (Excel 2019 and later)
The TEXTJOIN function provides superior control over concatenating multiple text strings, offering the option to specify a delimiter (e.g., a comma, space, or hyphen) and to ignore empty cells.
Example: =TEXTJOIN(", ",TRUE,A1,B1,C1) This joins the contents of cells A1, B1, and C1 with a comma and space as the delimiter. TRUE indicates that empty cells should be ignored.
4. Employing Line Breaks within a Cell
For combining multiple lines of text within a single cell, use the CHAR(10) function to insert a line break.
Example: ="Line 1" & CHAR(10) & "Line 2" & CHAR(10) & "Line 3"
This will create a visually appealing multi-line entry within a single cell. Remember that this method won't allow you to easily extract individual lines using standard functions unless you employ text functions like LEFT, MID, and RIGHT combined with FIND to locate the line breaks.
Advanced Techniques for Data Management Within Cells
For more complex scenarios requiring the manipulation of multiple data points within a single cell, consider these approaches:
- Custom Functions (VBA): If you frequently need to perform specific operations on concatenated data, creating a custom VBA function can streamline your workflow.
- Text-to-Columns Feature: If your cell contains multiple data points separated by a consistent delimiter (e.g., comma, tab), you can use the "Text to Columns" feature to split the data into separate columns for easier analysis.
Best Practices for Cell Entry
- Consistency is Key: Establish a consistent format for entering data within cells to maintain data integrity and ease of analysis.
- Clear Delimiters: If you're concatenating multiple data points, choose a delimiter that clearly separates the values and avoids ambiguity.
- Data Validation: Implement data validation rules to ensure that the data entered into cells conforms to your desired format and prevents errors.
By implementing these strategies, you'll significantly improve your efficiency in Excel, unlocking a world of possibilities for data management and analysis. Remember to choose the method that best suits your needs and the complexity of the data you're working with.