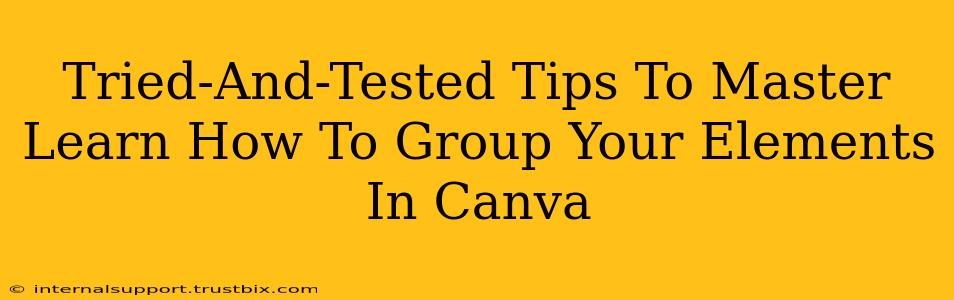Canva's ease of use makes it a favorite for graphic design, but mastering its features, like grouping elements, elevates your designs. This guide provides tried-and-tested tips to help you become a Canva grouping pro. We'll cover everything from the basics to advanced techniques, ensuring you create stunning visuals efficiently.
Understanding the Power of Grouping in Canva
Grouping in Canva isn't just about tidying up your workspace; it's a fundamental skill that significantly impacts your design workflow and final product. Why? Because grouping allows you to:
- Move and Resize Multiple Elements Simultaneously: Instead of fiddling with individual elements, group them and manipulate them as a single unit. This saves time and ensures precision.
- Maintain Design Integrity: Grouping keeps related elements together, preventing accidental misalignment or displacement during edits.
- Simplify Complex Designs: For intricate designs with many components, grouping helps organize and manage the complexity, making the editing process far more manageable.
- Create Reusable Design Elements: Once grouped, you can easily copy and paste entire sections of your design, maintaining consistent branding and styling across multiple projects.
Mastering the Art of Grouping: A Step-by-Step Guide
Grouping in Canva is surprisingly intuitive. Here's how to do it:
- Select Your Elements: Click on each element you want to group. Hold down the Shift key to select multiple elements simultaneously.
- Group the Selection: Once all desired elements are selected, look for the "Group" icon in the top toolbar. It usually resembles a square with four smaller squares inside. Click it!
Pro Tip: You can also right-click on a selected element and choose "Group" from the context menu.
Ungrouping Elements: Releasing the Bonds
Need to edit individual elements within a group? No problem!
- Select the Group: Click on the grouped element.
- Ungroup: Find the "Ungroup" icon (usually next to the "Group" icon) and click it. Alternatively, right-click and select "Ungroup."
Advanced Grouping Techniques: Unleashing Canva's Full Potential
Let's explore some advanced techniques to truly master grouping in Canva:
1. Grouping Within Groups: Nesting for Organization
Canva allows you to group groups! This is incredibly useful for complex designs. Imagine creating a flyer with multiple sections – you could group each section individually, then group all those sections together for ultimate control.
2. Utilizing Layers and Grouping Strategically
Understanding layer order is crucial. Group elements first, then arrange the groups within the layer panel to control what's on top and what's underneath. This is essential for creating depth and visual hierarchy.
3. Grouping for Consistent Branding
Group elements that represent your brand (logo, fonts, color palettes) and save them as templates. This ensures consistency across all your designs. This is especially useful for maintaining your brand's visual identity.
4. Leverage Grouping for Efficient Collaboration
If you're collaborating on a Canva design, grouping elements helps to divide and conquer. Different team members can work on grouped sections without disrupting each other's progress.
Troubleshooting Common Grouping Issues
- Elements Not Selecting: Make sure you're clicking directly on the elements and not accidentally clicking the background.
- Unable to Group: Ensure that you've selected all the elements you want to group before clicking the "Group" button.
Conclusion: Elevate Your Canva Game with Grouping Mastery
Mastering grouping in Canva isn't just about efficiency; it's about unlocking the full potential of the platform and creating professional, polished designs. By applying these tips and techniques, you'll streamline your workflow, enhance your designs, and significantly improve your overall Canva experience. Remember to practice regularly to build muscle memory and make grouping a second-nature part of your design process. Now go forth and create amazing designs!